Entfernen Sie die Aufforderung „Aktion erforderlich“, während Sie sich mit dem WLAN-Netzwerk verbinden
Manchmal ist Ihnen vielleicht aufgefallen, dass Ihr Windows 10 beim Herstellen einer Verbindung mit einem WLAN(WiFi) -Netzwerk die Aufforderung „ Aktion erforderlich“ anzeigt. (Action needed)Dies kann nach einem Windows-Upgrade oder beim Verbinden mit einem neuen WLAN-Netzwerk auftreten. Das ist eigentlich gut, da es Sie darauf aufmerksam macht, dass Ihr Computer versucht, sich mit einem Netzwerk zu verbinden. Aber was ist, wenn Sie es auch für alte vertrauenswürdige Netzwerke weiterhin sehen? Wenn Sie mit diesem Problem konfrontiert sind, sollten Sie diese Eingabeaufforderung möglicherweise deaktivieren – obwohl wir dies nicht empfehlen möchten.
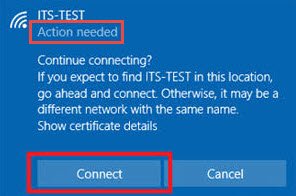
Deaktivieren Sie die Aufforderung „Aktion erforderlich“(Action Needed) , während Sie sich mit dem WLAN verbinden
Wenn an Ihrem Arbeitsplatz ein Unternehmens-WLAN eingerichtet ist und das Netzwerk mehrere Endpunkte hat, besteht die Möglichkeit, dass sich Ihr Computer nicht automatisch damit verbindet. Außerdem sehen Sie beim Öffnen der Liste der drahtlosen Netzwerke möglicherweise die Meldung „ Aktion erforderlich “ unter der (Action needed)SSID für das Unternehmensnetzwerk. Wenn Sie auf das Netzwerk klicken und auf „Verbinden“ klicken, öffnet sich ein Webbrowser mit einer leeren Registerkarte.
Erstens ist es wichtig, dass wir verstehen, dass dieses Verhalten nicht zufällig, sondern beabsichtigt ist. Windows verwendet etwas, das als Network Location Awareness ( NLA )-Dienst bekannt ist, um die Eigenschaften eines Netzwerks zu erkennen und zu bestimmen, wie Verbindungen zu diesem Netzwerk verwaltet werden. Dieser Dienst wiederum stützt sich auf eine Komponente namens NCSI oder Network Connectivity Status Indicator . NCSI bestimmt(NCSI) , ob der Computer erfolgreich eine Verbindung zum Netzwerk hergestellt hat und ob das Netzwerk über eine Intranet- oder Internetverbindung verfügt. Jegliche Änderungen an den Netzwerkschnittstellen können die Aufforderung „ Aktion erforderlich “ auslösen. (Action Needed)Um dies zu beheben, müssen Sie den NCSI deaktivieren(NCSI)aktive oder passive Sonden, die von der NCSI- Komponente verwendet werden.
Sie können die aktiven oder passiven NCSI-Prüfpunkte über deaktivieren(NCSI)
- Registrierung
- Gruppenrichtlinienobjekte (GPOs).
1] Deaktivieren des NCSI(Disabling NCSI) -Tests über die Registrierung
Drücken Sie zum Deaktivieren des aktiven NCSI(NCSI Active) -Tests über die Registrierung die Tastenkombination (Registry)Win+R , um das Dialogfeld „ Ausführen(Run) “ zu öffnen .
Geben Sie „ regedi.exe “(‘regedi.exe’ ) in das leere Feld der Box ein und drücken Sie „Enter“.
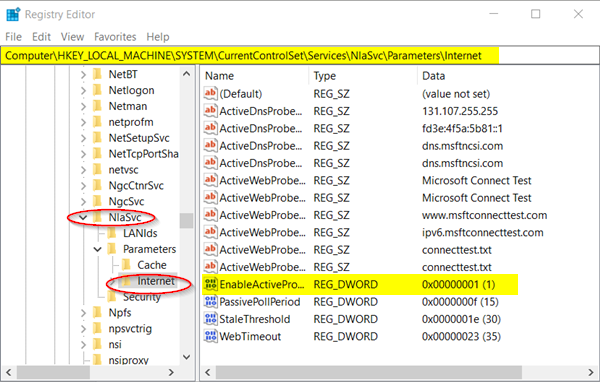
Navigieren Sie im sich öffnenden Registrierungsfenster(Registry) zur folgenden Pfadadresse –
HKEY_LOCAL_MACHINE\SYSTEM\CurrentControlSet\Services\NlaSvc\Parameters\Internet
Wechseln Sie zum rechten Bereich des Internetregistrierungsschlüssels(Internet) und suchen Sie nach dem folgenden Eintrag – EnableActiveProbing- Registrierungs-DWORD (REG_DWORD).
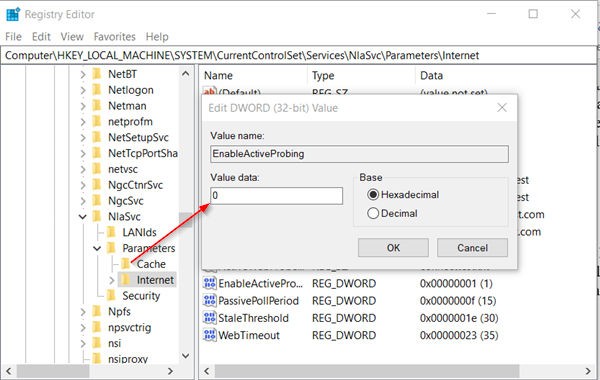
Standardmäßig ist der Wert für diesen Eintrag auf 1 gesetzt .
Doppelklicken(Double) Sie darauf, um seine Wertdaten(Value) zu ändern, und ändern Sie im angezeigten Feld „ Edit String “ seinen Wert auf „ 0 “.
Klicken Sie auf die Schaltfläche „ OK “ und beenden Sie den (OK)Registrierungseditor(Registry Editor) .
Gehen Sie auch zu-
HKLM\Software\Policies\Microsoft\Windows\NetworkConnectivityStatusIndicator
Wechseln(NoActiveProbe) Sie in den rechten Bereich und erstellen Sie einen neuen DWORD -Wert (32-Bit) „ NoActiveProbe(Value) “.
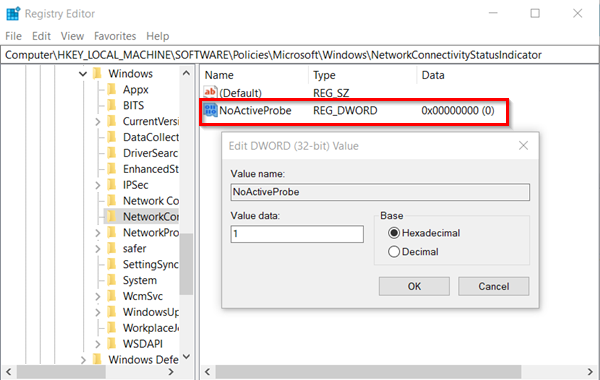
Doppelklicken Sie nun auf den DWORD-Wert(DWORD Value) und ändern Sie ihn von 0 auf 1.
Gehen Sie nun zum Deaktivieren des passiven NCSI(NCSI Passive) -Tests über die Registrierung(Registry) zur folgenden Pfadadresse –
HKLM\Software\Policies\Microsoft\Windows\NetworkConnectivityStatusIndicator.
Klicken Sie dort mit der rechten Maustaste in den leeren Bereich und erstellen Sie einen neuen DWORD (32-Bit) Wert(Value) – DisablePassivePolling.
Doppelklicken Sie auf diesen Schlüsseltyp und ändern Sie im angezeigten Feld „ String bearbeiten “ den Wert von 0 auf 1. Dezimal (Edit String)1 (Wahr)
In der standardmäßigen Registrierungskonfiguration(Registry) ist dieser Registrierungseintrag nicht vorhanden. Sie müssen es erstellen.
2] Deaktivieren von NCSI-Probes(Disabling NCSI Probes) über Gruppenrichtlinienobjekte(Group Policy Objects)
Zum Deaktivieren von NCSI Active(NCSI Active) Probe über GPO ,
Öffnen Sie das Dialogfeld „ Ausführen “, geben Sie „ (Run)gpedit.msc “ in das leere Feld ein und drücken Sie die Eingabetaste.(Enter’.)
Wenn das Fenster des Gruppenrichtlinien-Editors geöffnet wird, wechseln Sie zum folgenden Speicherort:
Computer Configuration\Administrative Templates\System
Erweitern Sie den Ordner „ System “ und wählen Sie „ Internet Communication Management “.
Klicken Sie auf „ Internetkommunikationsverwaltung(Internet Communication Management) “, um den Unterordner „ Internetkommunikationseinstellungen(Internet Communication settings) “ anzuzeigen.
Klicken Sie darauf und wählen Sie im rechten Fenster „ Einstellungen “ die Option „ (Setting)Aktive Tests der Windows-Netzwerkverbindungsstatusanzeige deaktivieren“(‘Turn off Windows Network Connectivity Status Indicator active tests’ ) und aktivieren Sie den Kreis „Aktiviert“ ( ‘Enabled’ ).
Um die Gruppenrichtlinie(Group Policy) zum Deaktivieren passiver NCSI-Tests(NCSI) zu verwenden, konfigurieren Sie auf ähnliche Weise das folgende Gruppenrichtlinienobjekt:
Computer Configuration\Administrative Templates\Network
Erweitern Sie den Netzwerkordner, um den Unterordner „ Netzwerkverbindungsstatusanzeige “ sichtbar zu machen.(Network Connectivity Status Indicator)
Doppelklicken Sie auf den Status „ Passive Abfrage angeben “ und aktivieren Sie den Kreis „ (Specify passive polling)Aktiviert“(Enabled’) .
Schließen und beenden Sie den GPO-Editor.
Sie sollten die Meldung „ Aktion erforderlich(Action needed) “ nicht mehr unter Ihrer Wi-Fi-Netzwerkverbindung sehen.
Related posts
So beheben Sie WLAN-Probleme in Windows 11/10
Ist WLAN sicher für Ihre Gesundheit und zu Hause?
So richten Sie WLAN-Range Extender, Booster und Repeater ein
So messen Sie die WLAN-Signalstärke in Windows 10
Windows stellt beim Start keine Verbindung zum WLAN her
So sichern Sie Ihr WLAN – Wissen, wer verbunden ist
Was ist Wi-Fi 6E und wie unterscheidet es sich von Wi-Fi 6?
So zeigen Sie Informationen zum Wi-Fi-Netzwerktreiber unter Windows 11/10 an
So setzen Sie das GoPro Wi-Fi-Passwort zurück
Verwenden Sie den kostenlosen Acrylic WiFi Scanner für Echtzeit-WLAN-Netzwerkanalysen
WLAN-Sicherheitstipps: Vorsichtsmaßnahmen an öffentlichen Hotspots
WiFi verbunden, aber kein Internetzugang unter Windows 10
Verwandeln Sie einen Windows-PC über die gemeinsame Nutzung der Internetverbindung in einen WLAN-Hotspot
Erstellen Sie eine Desktop-Verknüpfung, um in Windows 10 zu einem bestimmten WLAN-Netzwerk zu wechseln
So überprüfen Sie die Einstellungen des Wi-Fi-Netzwerkadapters unter Windows 11/10
Was sind FragAttacks? Wie sichern Sie Ihr WLAN gegen FragAttacks?
Niedrige WLAN-Signalstärke unter Windows 11/10.
Fehlercode 90403 in der Systemsteuerung des TP-Link-WLAN-Routers behoben
Beste kostenlose WLAN-Hotspot-Software für Windows-PCs
Fix Kein Internet, gesicherter WLAN-Fehler unter Windows 11/10 [behoben]
