Entfernen Sie den Fehler „Zugriff verweigert“ beim Zugriff auf Dateien oder Ordner in Windows
Manchmal kann es vorkommen, dass Sie Dateien und Ordner nicht öffnen, darauf zugreifen oder mit ihnen arbeiten können. Die einfache Nachricht, die auf Ihrem Computerbildschirm blinkt, wenn Sie dies versuchen, lautet: „Zugriff verweigert“( ‘Access Denied’) . Dies kann aus einem oder mehreren der folgenden Gründe auftreten:
- Der Eigentümer des Ordners hat sich möglicherweise geändert
- Sie haben nicht die erforderlichen Berechtigungen
- Die Datei kann verschlüsselt sein
- Die Datei wird möglicherweise verwendet
- Die Datei ist möglicherweise beschädigt
- Das Benutzerprofil ist möglicherweise beschädigt
In einem solchen Fall können Sie Dateien und Ordner möglicherweise nicht öffnen, bearbeiten, darauf zugreifen, bearbeiten, speichern oder löschen. Solche Probleme werden normalerweise durch Berechtigungsprobleme, beschädigte Benutzerkonten oder sogar beschädigte Dateien verursacht. Wir haben bereits einige Schritte zur Fehlerbehebung gesehen und erfahren, was zu tun ist, wenn Sie beim Löschen von Dateien oder Ordnern den Fehler „Zugriff verweigert “ erhalten . Dieser Beitrag enthält einige weitere Schritte zur Fehlerbehebung. Hier ist, was Sie versuchen können, um das Problem zu beheben und wieder an die Arbeit zu gehen.
Fehler „ Zugriff verweigert(Access Denied) “ beim Zugriff auf Dateien oder Ordner
1] Führen Sie die Festplattenfehlerprüfung durch
Führen Sie CheckDisk oder Disk Error Checking in Windows 10/8 aus . Microsoft hat das Dienstprogramm chkdsk neu gestaltet – das Tool zum Erkennen und Beheben von Datenträgerbeschädigungen. In Windows 11/10 hat Microsoft ein Dateisystem namens ReFS eingeführt , das kein Offline-chkdsk benötigt, um Beschädigungen zu reparieren – da es einem anderen Modell für Resilienz folgt und daher das traditionelle chkdsk-Dienstprogramm nicht ausführen muss.
2] Übernehmen Sie den Besitz einer Datei oder eines Ordners
Wenn Sie Ihren Computer auf ein anderes oder das neueste Betriebssystem wie Windows 10 aktualisiert haben , besteht die Möglichkeit, dass sich einige Ihrer Kontoinformationen während des Vorgangs geändert haben. In diesem Fall sind Sie möglicherweise nicht mehr Eigentümer einiger Ihrer Dateien oder Ordner. Übernehmen Sie also zunächst einmal das Eigentum(take ownership) . Wenn dies nicht hilft, sollten Sie Probleme mit Datei- und Ordnerberechtigungen in Windows beheben.
3] Die Datei oder der Ordner ist möglicherweise verschlüsselt
Die Verschlüsselungsmethode ist am besten geeignet, um den Schutz vor unbefugtem Zugriff auf Dateien und Ordner zu gewährleisten. Wenn Sie keinen Zugriff auf eine Datei oder einen Ordner haben, ist die Datei möglicherweise verschlüsselt.
Versuchen Sie die folgenden Schritte, um dasselbe zu überprüfen.
Klicken Sie mit der rechten Maustaste auf(Right-click) die Datei/den Ordner und wählen Sie die Option Eigenschaften . (Properties)Klicken Sie als Nächstes auf die Registerkarte „Allgemein“ und dann auf die Schaltfläche „Erweitert“.
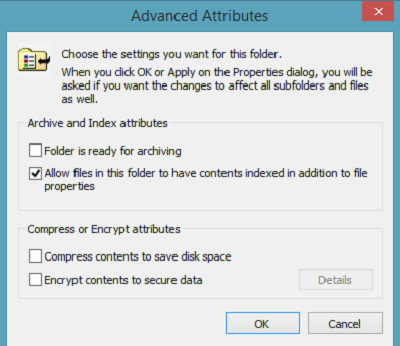
Deaktivieren Sie das Kontrollkästchen „ Inhalte verschlüsseln(Encrypt) , um Daten zu schützen“. Wenn das Kontrollkästchen „ Inhalt verschlüsseln(Encrypt) , um Daten zu sichern“ aktiviert ist, benötigen Sie das Zertifikat, um die Datei zu entschlüsseln und zu öffnen. Sie können es von der Person erhalten, die den Ordner verschlüsselt hat.
Sehen Sie sich dies an, wenn Sie sehen, dass ein unerwarteter Fehler Sie daran hindert, die Ordnernachricht(An Unexpected Error is keeping you from renaming the folder) umzubenennen.
Verwandte liest:(Related reads:)
- Zugriff verweigert, bitte melden Sie sich mit Administratorrechten an und versuchen Sie es erneut
- Standort ist nicht verfügbar, Zugriff verweigert
- Zugriff verweigert, Sie sind nicht berechtigt, auf diesen Server zuzugreifen.(Access Denied, You don’t have permission to access on this Server.)
Related posts
So öffnen Sie eine verschlüsselte Datei, wenn der Zugriff in Windows 11/10 verweigert wird
So greifen Sie auf den verweigerten eingeschränkten Ordner in Windows 11/10 zu
Behebung des Fehlers „Zugriff auf Zielordner verweigert“.
So ändern Sie den Besitz einer Datei oder eines Ordners in Windows 11/10
So setzen Sie die Datei- und Ordnerberechtigungen in Windows 11/10 auf die Standardeinstellungen zurück
So übernehmen Sie den Besitz von Dateien und Ordnern in Windows 11/10
So beheben Sie den Fehler „Zugriff auf Google Drive verweigert“.
Verschieben Sie Dateien in Windows 10 automatisch von einem Ordner in einen anderen
So ändern Sie Datei- und Ordnerberechtigungen in Windows 11/10
Greifen Sie unter Windows 10 schnell auf den Steam-Screenshot-Ordner zu
So beheben Sie das Problem, dass uTorrent-Zugriff verweigert wird (Auf Festplatte schreiben)
So beenden Sie die Verwendung des Symbols „Hardware sicher entfernen“ in Windows
5 Apps zum Suchen und Entfernen doppelter Dateien in Windows 10
Die Datei oder der Ordner existiert nicht, kann in Windows nicht verschoben oder umbenannt werden
Ist es sicher, leere Ordner oder Null-Byte-Dateien in Windows 11/10 zu löschen?
8 Möglichkeiten zum Öffnen des Fensters „Ordneroptionen“ in Windows (alle Versionen)
TrIDNet: Identifizieren Sie unbekannten Dateityp ohne Erweiterungen in Windows
Der DHCP-Clientdienst gibt in Windows 11/10 den Fehler „Zugriff verweigert“ aus
Was ist twain_32.dll in Windows? Ist es ein Virus?
So pinnen Sie eine Datei oder einen Ordner an das Startmenü in Windows 11/10
