Entfernen Sie dauerhaft das aktivierte Windows 10-Wasserzeichen
Sie werden ein Wasserzeichen „ Windows 10 aktivieren(Activate Windows 10) “ in der unteren rechten Ecke Ihres Desktop-Bildschirms bemerken, wenn Sie eine Testversion von Windows 10 oder eine Kopie verwenden, deren Lizenz abgelaufen ist. Es wird auch zwischen die Arbeit geraten, die Sie tun, und ist daher sehr irritierend. Obwohl es sich um eine Kleinigkeit handelt, wird empfohlen, sie zu entfernen. Aber bevor Sie dies tun, sollten Sie zunächst wissen, warum dieses Wasserzeichen angezeigt wird und was diese Windows -Aktivierung ist.

Was ist die Windows-Aktivierung?(What is Windows Activation?)
Windows 10 kann auf jedem PC oder Laptop installiert werden und seine Version kann auf eine neuere Version aktualisiert werden, dies aktiviert jedoch nicht das Betriebssystem. Das Betriebssystem wird nur aktualisiert, wenn bestätigt wird, dass Sie ein echtes Windows verwenden . Wenn Sie also Ihr Windows 10(Windows 10) aktivieren möchten , können Sie:
- Verwenden Sie entweder einen Produktschlüssel(product key) , den Sie erhalten, wenn Sie die Windows 10 -Lizenz von Microsoft oder einem Händler erworben haben, oder wenn Sie einen PC oder Desktop mit eingebautem Windows 10 genommen haben .
- Oder verwenden Sie einen digitalen Lizenzschlüssel(digital license key) , den Sie benötigen, wenn Sie Windows 10 von niedrigeren Versionen wie Windows 7 oder Windows 8.1 aktualisiert haben. In einem solchen Fall benötigen Sie keinen Produktschlüssel.
Wenn Sie Ihr Windows 10 nicht aktiviert haben und keinen Produktschlüssel oder keine digitale Lizenz haben, können Sie Ihr (product key or a digital license)Windows 10 nicht aktivieren . Daher können Sie das Wasserzeichen „ Windows 10 aktivieren(Activate Windows 10) “ nicht vom Desktop entfernen.
Wenn Sie jedoch einen Produktschlüssel haben, können Sie dieses Wasserzeichen direkt entfernen, indem Sie einfach einen gültigen 25-stelligen Produktschlüssel eingeben.
Entfernen Sie(Remove) dauerhaft das aktivierte Windows 10 (Activate Windows 10) -Wasserzeichen(Watermark)
Gehen Sie folgendermaßen vor, um Windows(Windows) mit dem Produktschlüssel zu aktivieren :
1. Suchen Sie in der Windows-Suche nach (Windows Search)Einstellungen( Settings) und klicken Sie dann auf das oberste Suchergebnis.

2. Klicken Sie auf die Optionen Update & Sicherheit .(Update & Security )

3. Wählen Sie die Aktivierungsoption(Activation) aus dem Menü im linken Bereich.
4. Klicken Sie auf die Optionen Produktschlüssel ändern .(Change product key )

5. Geben Sie einen gültigen 25-stelligen Produktschlüssel(25-digit product key) ein .

6. Klicken Sie auf die Schaltfläche Weiter .(Next )
Wenn Sie nach Abschluss der obigen Schritte einen gültigen Produktschlüssel eingegeben haben, sollte Windows 10 aktiviert werden und das Wasserzeichen sollte verschwinden.(Windows 10 should get activated and the watermark should disappear.)
Wenn Sie keinen Produktschlüssel oder keine digitale Lizenz haben, gibt es mehrere andere Methoden, um das Wasserzeichen dauerhaft zu entfernen. Einige dieser Verfahren wurden unten diskutiert.
Lesen Sie auch: (Also Read:) 3 Möglichkeiten, um zu überprüfen, ob Windows 10 aktiviert ist(3 Ways to Check if Windows 10 is Activated)
Methode 1: Entfernen des Wasserzeichens Windows 10 aktivieren mithilfe einer Batch-Datei(Method 1: Removing the Activate Windows 10 watermark using a Batch file )
Sie können das Wasserzeichen „ Windows 10 aktivieren(Activate Windows 10) “ entfernen , indem Sie eine benutzerdefinierte Stapeldatei oder die .bat -Datei mithilfe des Editors erstellen.
Gehen Sie folgendermaßen vor, um eine Batchdatei oder die .bat -Datei zu erstellen:
1. Öffnen Sie den Editor.(Notepad.)

2. Geben Sie die folgenden Befehle in die neue Notepad -Datei ein.
@echo off Taskkill /F /IM explorer.exe explorer.exe exit

3. Klicken Sie auf die Option Datei(File) in der oberen linken Ecke und wählen Sie Speichern A.(Save A.) aus dem Menü, um die obige Stapeldatei zu speichern.

4. Wählen Sie einen Speicherort für die Datei aus.
5. Geben Sie im Dateinamen Remove_watermark.bat ein (Remove_watermark.bat,)und(File name) wählen Sie im Dropdown-Menü neben dem Feld Dateityp die Option(Save As Type) Alle Dateien(All files) aus .
Hinweis:(Note:) Die Endung „.bat“ ist sehr wichtig.
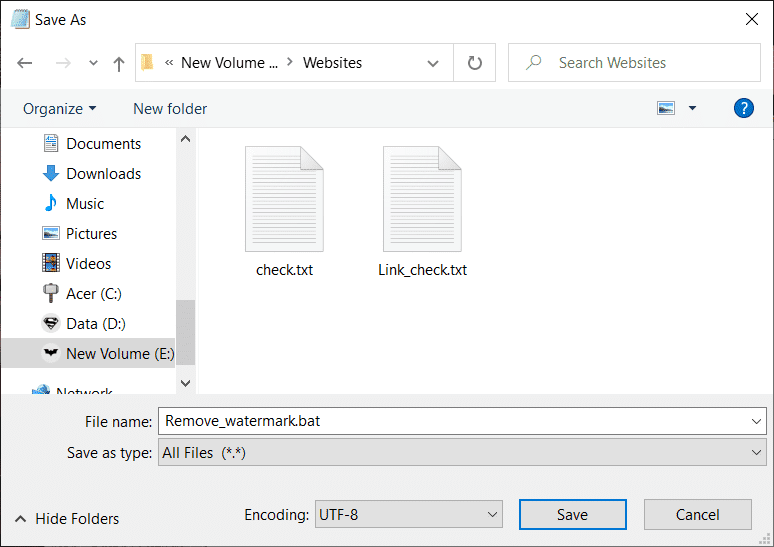
6. Klicken Sie auf die Schaltfläche Speichern(Save) , um die Stapeldatei zu speichern.
7. Besuchen Sie nun den Ordner, in dem Sie die Batch-Datei gespeichert haben, klicken Sie dann mit der rechten Maustaste auf die Batch-Datei und wählen Sie die Option Als Administrator(Run as administrator) ausführen aus dem Menü.
8. Die Batch-Datei wird ausgeführt. Ein Befehlsfenster öffnet sich für einen Moment und schließt sich dann sofort.
9. Wenn die Ausführung der Stapeldatei abgeschlossen ist, starten Sie Ihren Computer neu.
Nach dem Neustart des Computers wird das Wasserzeichen mit der Aufschrift Windows 10 aktivieren vollständig entfernt.(Activate Windows 10 will be removed completely.)
Methode 2: Entfernen des Wasserzeichens Windows 10 aktivieren mithilfe der Registrierung(Method 2: Removing the Activate Windows 10 watermark using the Registry)
Sie können das Wasserzeichen Windows 10 aktivieren(Activate Windows 10) auch von Ihrem Computer entfernen, indem Sie die Windows-Registrierung(Windows registry) bearbeiten . Diese Methode ist nur für fortgeschrittene Benutzer. Das Bearbeiten von Elementen in der Registrierung kann zu ernsthaften Problemen führen, wenn Sie nicht wissen, was Sie tun.
Um jedoch die Registrierungsmethode zu verwenden, gehen Sie folgendermaßen vor:
1. Öffnen Sie das Dialogfeld Ausführen(Run ) über die Suchleiste oder durch Drücken der Tastenkombination Windows + R
2. Geben Sie nun regedit ein und drücken Sie die Eingabetaste , um den (Enter)Registrierungseditor(Registry Editor) zu öffnen .

3. Klicken Sie auf die Schaltfläche Ja(Yes) , wenn Sie zur Bestätigung aufgefordert werden.
4. Navigieren Sie zum folgenden Pfad:
Computer\HKEY_CURRENT_USER\Control Panel\Desktop

5. Scrollen Sie auf der rechten Seite nach unten und erreichen Sie die Option PaintDesktopVersion .

6. Doppelklicken Sie auf die Option PaintDesktopVersion(Double click on the PaintDesktopVersion option) und ändern Sie im Datenfeld(Value data) Wert den Wert von 1 auf 0(1 to 0) .

7. Klicken Sie auf die Schaltfläche OK .
8. Schließen Sie den Registrierungseditor(Registry Editor) und starten Sie Ihren Computer neu.
Nach dem Neustart des Computers verschwindet das Wasserzeichen mit der Aufschrift „ Windows 10 aktivieren(Activate Windows 10) “ vom Bildschirm Ihres Desktops.
Methode 3: Deaktivieren Sie die Windows 10-Tipps(Method 3: Disable the Windows 10 tips)
Führen Sie die folgenden Schritte aus, um die Windows 10 -Tipps zu deaktivieren :
1. Öffnen Sie die Einstellungen.(Settings.)

2. Klicken Sie auf das System .

3. Klicken Sie im Menü auf der linken Seite auf die Option Benachrichtigungen & Aktionen .(Notifications & actions)
4. Scrollen(Scroll) Sie nach unten und suchen Sie nach allen Optionen, die unter Benachrichtigungen(Notifications) verfügbar sind .
5. Deaktivieren Sie(Uncheck) „ Zeigen Sie mir die Windows-Willkommenserfahrung nach Updates und gelegentlich, wenn ich mich anmelde, um hervorzuheben, was neu und vorgeschlagen ist(Show me the Windows welcome experience after updates and occasionally when I sign in to highlight what is new and suggested) “ und „ Tipps, Tricks und Vorschläge erhalten, während Sie Windows verwenden(Get tips, tricks, and suggestions as you use windows) “ Option.
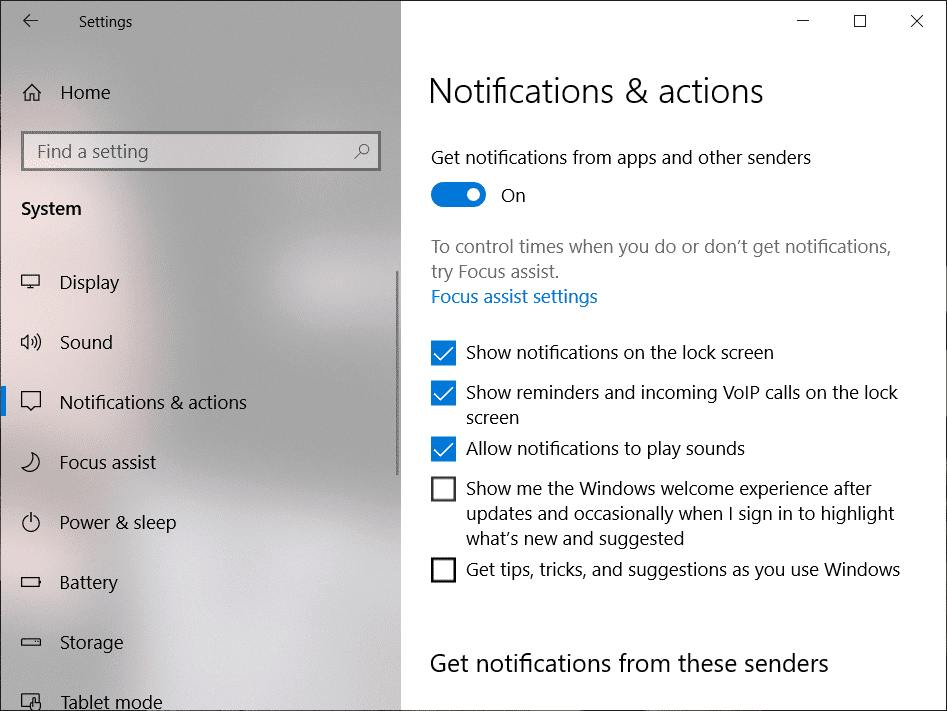
6. Starten Sie Ihren Computer neu.
Nach dem Neustart des Computers wird das Wasserzeichen mit der Aufschrift „ Windows 10 aktivieren“ nicht mehr auf Ihrem Desktop angezeigt.( Activate Windows 10 will no longer appear at your desktop.)
Methode 4: Probieren Sie den universellen Wasserzeichen-Deaktivierer aus(Method 4: Try the universal watermark disabler)
Wenn keine der oben genannten Methoden funktioniert, können Sie ein Drittanbieter-Tool namens Universal Watermark Disabler verwenden(universal watermark disabler) . Es ist das beste Tool, um das Wasserzeichen „Windows 10 aktivieren(Activate Windows 10) “ vom Desktop zu entfernen.

Um das Tool zu verwenden, laden Sie dieses Tool herunter und öffnen Sie es. Ein Dialogfeld wird angezeigt. Wählen Sie Installieren(Install) aus den Optionen. Dadurch werden Sie vom Computer abgemeldet. Melden(Sign) Sie sich erneut an und sobald Sie sich angemeldet haben, wird das Wasserzeichen „ Windows 10 aktivieren(Activate Windows 10) “ von Ihrem Desktop entfernt.
Methode 5: Kaufen Sie einen neuen Windows 10-Schlüssel(Method 5: Purchase a new Windows 10 key )
Wenn das obige Drittanbieter-Tool auch das Wasserzeichen „ Windows 10 aktivieren(Activate Windows 10) “ nicht entfernen konnte , müssen Sie einen neuen Windows 10 - Schlüssel kaufen. Sie können ganz einfach einen neuen Windows 10 -Schlüssel kaufen, wenn Sie noch nie einen Schlüssel gekauft haben oder keine Probleme mit der Geschäftsaktivierung haben.
Gehen Sie folgendermaßen vor , um einen neuen Windows 10 -Schlüssel zu kaufen:
1. Öffnen Sie die Einstellungen.(Settings.)

2. Klicken Sie auf die Option Update & Sicherheit .(Update & Security )

3. Wählen Sie die Aktivierungsoption(Activation) aus dem Menü im linken Bereich.
4. Der folgende Bildschirm wird angezeigt.
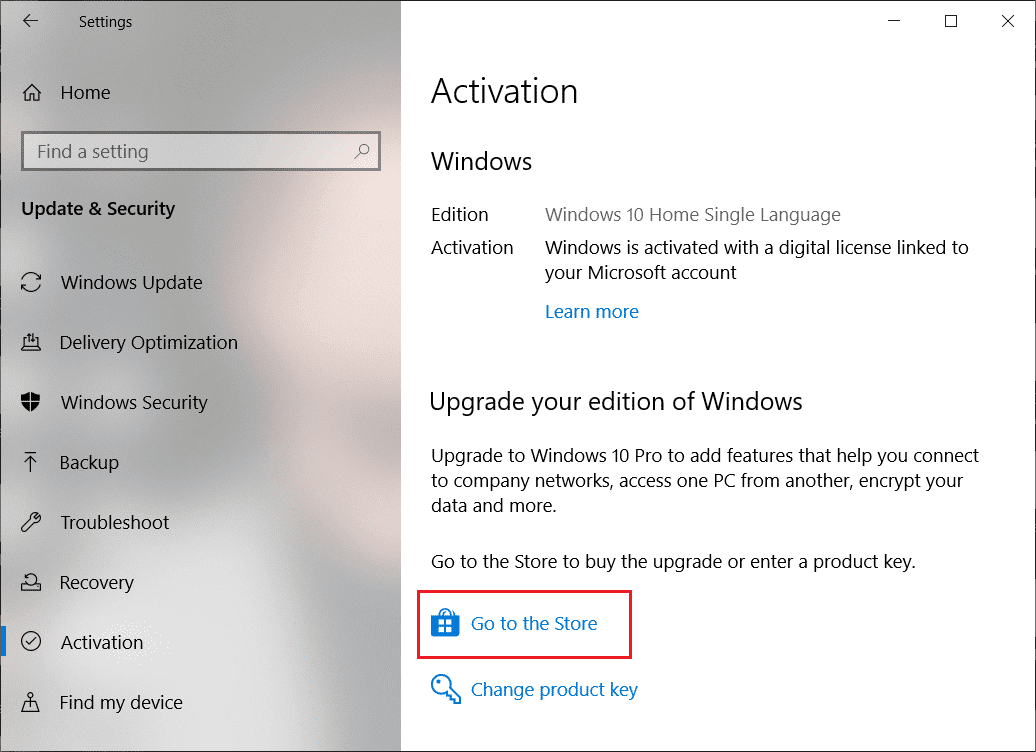
5. Klicken Sie auf die Option Zum Store gehen .(Go to the Store )
6. Hier können Sie, abhängig von Ihrer installierten Version, Windows 10 Home oder Windows 10 Pro, den Windows 10 Key erwerben.( purchase the Windows 10 key.)
Nachdem Sie den Schlüssel gekauft haben, geben Sie ihn in die Produktschlüsseloption ein und Ihr Wasserzeichen zur Aktivierung von Windows 10 wird vom Desktop entfernt.(Activate Windows 10 watermark will get removed from the desktop.)
Methode 6: Überprüfen Sie die Unternehmensaktivierung, um das aktivierte Windows 10-Wasserzeichen zu entfernen(Method 6: Review the enterprise activation to remove the activate Windows 10 watermark)
Dieses Problem tritt häufig auf, wenn Ihr Windows von einem Business-Server aktiviert wurde. Wenn es also den Kontakt zu diesem Server verliert, wird das aktivierte Windows 10-Wasserzeichen angezeigt.
Führen Sie die folgenden Schritte aus, um die Verbindung erneut herzustellen und das Wasserzeichen zu entfernen:
1. Öffnen Sie die Einstellungen.(Settings.)

2. Klicken Sie auf Update & Sicherheit.(Update & Security.)

3. Wählen Sie die Aktivierungsoption(Activation) aus dem angezeigten Menü.
Sie sehen eine Nachricht: Wir können Windows auf diesem Gerät nicht aktivieren, weil wir keine Verbindung zum Aktivierungsserver Ihrer Organisation herstellen können. (We can’t activate Windows on this device because we can’t connect to your organization’s activation server. )Jetzt müssen Sie Ihr System einfach wieder mit diesem Unternehmensserver verbinden, entweder physisch oder über das VPN des Unternehmens .
Empfohlen:(Recommended:)
- So benennen Sie mehrere Dateien in großen Mengen unter Windows 10 um(How to Rename Multiple Files in Bulk on Windows 10)
- 4 Möglichkeiten, ByteFence Redirect vollständig zu entfernen(4 Ways To Remove ByteFence Redirect Completely)
Hoffentlich(Hopefully) können Sie mit einer der oben genannten Methoden das lästige Wasserzeichen „Windows 10 aktivieren“ dauerhaft( permanently remove the annoying Activate Windows 10 watermark) vom Desktop entfernen.
Related posts
Entfernen Sie das aktivierte Windows-Wasserzeichen von Windows 10
So entfernen Sie das aktivierte Windows 10-Wasserzeichen
So finden Sie die Marke und das Modell des Prozessors auf einem Windows 10-Laptop heraus
Listen Sie Drucker, die denselben Druckertreiber verwenden, separat in Windows 10 auf
Diesen PC zurücksetzen: Setzen Sie Windows auf die Werkseinstellungen zurück, ohne Dateien zu verlieren
Kann ein Drucker in Windows 10/11 nicht entfernt werden? So erzwingen Sie das Entfernen
So konvertieren Sie OBJ in FBX mit Paint 3D in Windows 10.
Kann den Netzwerkadapter in Windows 10 nicht löschen?
So öffnen Sie alle Fenster maximiert oder im Vollbildmodus in Windows 10
So öffnen Sie .URL-Dateien mit jedem Browser in Windows 10
Fügen Sie die Registerkarte „ReadyBoost“ in den Laufwerkseigenschaften in Windows 10 hinzu oder entfernen Sie sie
Ändern Sie die Standardoptionen zum Herunterfahren im Dialogfeld Alt + F4 in Windows 10
Synchronisieren Sie mehrere Google Drive-Konten in Windows 10
So führen Sie iOS-Apps auf einem Windows 10-PC aus
So beheben Sie eine zeitweilige Internetverbindung in Windows 10
Überprüfen Sie, ob Ihr Laufwerk in Windows 10 SSD oder HDD ist
So installieren oder deinstallieren Sie OneDrive in Windows 10
Wie man Multitasking in Windows 10 wie ein Profi durchführt
So öffnen Sie die GZ-Datei in Windows 10
Die besten Tipps und Tricks zum Datei-Explorer für Windows 10
