Entfernen Sie Dateitypzuordnungen in Windows 7
Jede Datei in Windows hat eine Erweiterung als Teil ihres Dateinamens, wie z. B. .txt , .doc usw. Diese Erweiterungen werden verwendet, um das Standardprogramm zu identifizieren, mit dem diese Datei geöffnet wird, wenn Sie auf die Datei doppelklicken.
Sie können diese Dateitypzuordnungen in Windows 7 festlegen oder ändern . In Windows XP war diese Funktion in den Ordneroptionen(Folder Options) verfügbar . Es wurde jedoch von diesem Speicherort in Windows 7 entfernt . Es ist jetzt als Standardprogramme festlegen(Set Default Programs) im Tool Standardprogramme verfügbar, das in der Systemsteuerung (Default Programs)in(Control Panel) Windows 7 verfügbar ist.
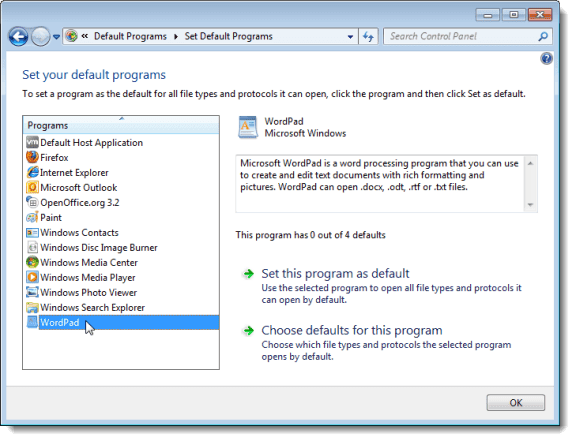
Sie können auch mit der rechten Maustaste auf die Datei klicken, deren Zuordnung Sie ändern möchten, und im Popup-Menü Eigenschaften auswählen. (Properties)Klicken Sie dann auf der Registerkarte Allgemein(General) auf die Schaltfläche Ändern .(Change)
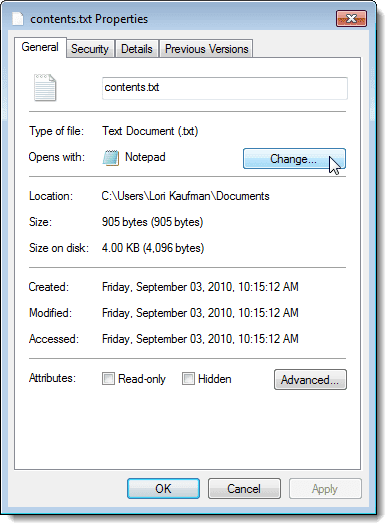
Im Dialogfeld Öffnen mit können Sie ein Programm aus der Liste empfohlener Programme oder anderer Programme auswählen. (Open with)Sie können auch ein benutzerdefiniertes Programm mit der Schaltfläche „ Durchsuchen “ auswählen.(Browse)
HINWEIS:(NOTE:) Standardmäßig wird das Programm, das Sie in diesem Dialogfeld auswählen, immer zum Öffnen anderer Dateien desselben Typs wie die ausgewählte Datei verwendet. Das Kontrollkästchen Immer das ausgewählte Programm zum Öffnen dieser Art von Datei(Always use the selected program to open this kind of file) verwenden kann nicht deaktiviert werden.

Wenn Sie versehentlich einen Dateityp einem bestimmten Programm zuordnen und diese Zuordnung entfernen und zur Verwendung der standardmäßigen, globalen Zuordnung für diesen Dateityp zurückkehren möchten, bietet das Tool „ Standardprogramme festlegen(Set Default Programs) “ keine einfache, grafische Methode, um dies zu tun. Wir haben ein kostenloses Tool namens Unassociate File Types gefunden , mit dem Sie eine Dateitypzuordnung in Windows 7 einfach entfernen können .
(NOTE:) HINWEIS (Unassociate File Types): Das Aufheben der Zuordnung von Dateitypen erfordert Administratorrechte, um ordnungsgemäß zu funktionieren.
Laden Sie Zuordnung von Dateitypen aufheben(Unassociate File Types) von herunter
http://www.winhelponline.com/blog/unassociate-file-types-windows-7-vista/
Die Zuordnung von Dateitypen aufheben(Unassociate Files Types) funktioniert auch in Windows Vista . Wir zeigen in diesem Beitrag Beispiele aus Windows 7 .
Das Dienstprogramm erfordert keine Installation. Entpacken Sie einfach(Simply) die heruntergeladene Datei und doppelklicken Sie auf die Datei Unassoc.exe , um das Dienstprogramm auszuführen.
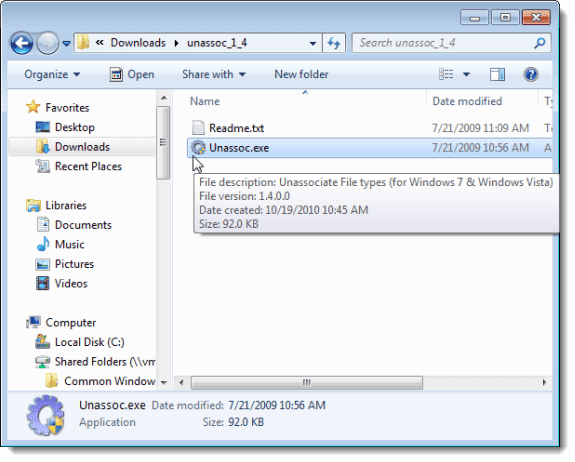
Klicken Sie im angezeigten Dialogfeld Benutzerkontensteuerung(User Account Control) auf Ja .(Yes)
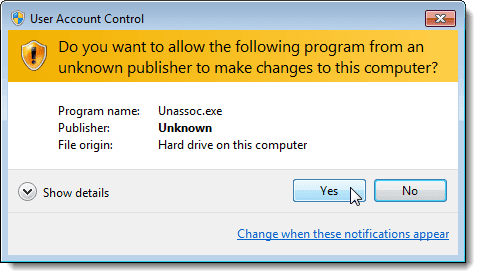
Wählen Sie im Hauptfenster Zuordnung(Unassociate File Types) von Dateitypen aufheben die gewünschte Dateierweiterung aus der Liste Dateitypen(File types) aus . Um die benutzerspezifische, benutzerdefinierte Zuordnung für den ausgewählten Dateityp zu entfernen, klicken Sie auf die Schaltfläche Dateizuordnung entfernen (Benutzer)(Remove file association (User)) . Dadurch wird das Standardprogramm geändert, das zum Öffnen der Datei verwendet wird, wenn Sie auf eine Datei dieses Typs doppelklicken.
HINWEIS:(NOTE:) Die Schaltfläche Dateizuordnung entfernen (Benutzer)(Remove file association (User)) ist erst verfügbar, wenn Sie eine Dateierweiterung aus der Liste Dateitypen(File types) ausgewählt haben .

Nachdem Sie auf die Schaltfläche Dateizuordnung entfernen (Benutzer)(Remove file association (User)) geklickt haben, wird ein Dialogfeld angezeigt, das Sie darüber informiert, dass die benutzerdefinierte Dateizuordnung aus der Registrierung entfernt wurde. Sobald Sie eine Dateitypzuordnung mit dem Werkzeug Dateitypenzuordnung aufheben entfernt haben, verwendet Windows die standardmäßigen, globalen (Windows)Dateizuordnungseinstellungen(Unassociate File Types) für diesen Dateityp.
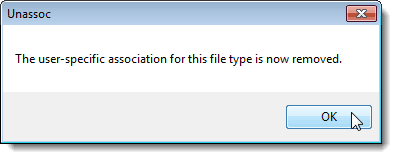
Klicken(Unassociate File Types) Sie zum Schließen des Werkzeugs Zuordnung von Dateitypen aufheben auf die Schaltfläche X in der oberen rechten Ecke des Dialogfelds.
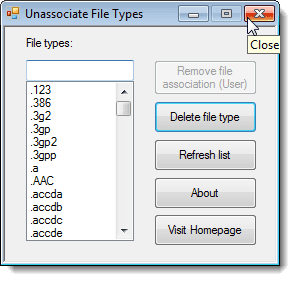
Mit der Schaltfläche Dateityp löschen(Delete file type) können Sie einen Dateityp vollständig aus der Registrierung entfernen. Seien Sie vorsichtig, wenn Sie diese Option verwenden, da sie sowohl die benutzerspezifischen als auch die globalen Zuordnungen für den ausgewählten Dateityp entfernt. Versuchen Sie, diese Option nicht für gängige Dateitypen wie .txt und .doc zu verwenden, und verwenden Sie sie im Allgemeinen sparsam.
Wenn Sie Dateizuordnungen mit den Windows - Tools hinzugefügt oder geändert haben, während das Tool Dateitypenzuordnung aufheben(Unassociate File Types) geöffnet war, klicken Sie auf die Schaltfläche Liste aktualisieren, um die Liste der verfügbaren (Refresh list)Dateitypen(Files types) zu aktualisieren . Genießen!
Related posts
So ändern Sie Dateizuordnungen in Windows 7 und Windows 8.1
Indizierungsoptionen für die Windows 7/8/10-Dateisuche
Entfernen Sie den gepunkteten Rand um Symbole auf dem Windows-Desktop
So bearbeiten Sie die Hosts-Datei in Windows
Entfernen Sie das Sperrsymbol auf dem Ordner in Windows 7
So aktualisieren Sie auf Windows 11/10 von Windows 7 oder Windows 8.1 Free
Ändern Sie die Bildschirmauflösung und vergrößern Sie Text und Symbole in Windows 7 und Windows 8.1
Windows 7 End Of Life: Risiken beim Verbleib bei Windows 7
Entfernen Sie Windows Messenger von Windows 7, Vista und XP
Installieren und ändern Sie eine neue Anzeigesprache in Windows 7 mit Vistalizator
Importieren von Bildern von einer Kamera oder einem mobilen Gerät in Windows 7
PCmover Express - Daten von Windows 7 auf Windows 10 kostenlos migrieren
So ändern Sie die Tastatureingabesprache in Windows 7
So führen Sie ein Upgrade von Windows 7 auf Windows 10 durch, ohne Daten zu verlieren
So erstellen oder löschen Sie Benutzerkonten in Windows 7
So installieren Sie Windows 7 ohne Disc
Richten Sie verschiedene Hintergründe für zwei Monitore in Windows 7 ein
Installieren und Wechseln zu einer neuen Anzeigesprache in Windows 7 Home & Pro
Buchbesprechung – Computing mit Windows 7 für Ältere und Weisere
Gottmodus in Windows 11 vs. Windows 10 vs. Windows 7 -
