Entfernen Sie das Windows Defender-Benachrichtigungssymbol in Windows 10
Windows 10 Anniversary Update v1607 und höher zeigt jetzt das Windows Defender - Symbol im Infobereich(Notification Area) Ihrer Taskleiste an. In diesem Beitrag werden wir sehen, wie Sie das Windows Defender-Symbol( remove the Windows Defender icon) aus der Taskleiste(System Tray) ausblenden, deaktivieren oder entfernen, wenn Sie Windows Defender aktiviert haben –(Windows Defender –) auch in einer Situation, in der das Windows Defender-Benachrichtigungssymbol(Windows Defender Notification Icon) immer noch angezeigt wird, selbst wenn Sie ein 3. haben -Party-Antivirensoftware installiert.
Entfernen Sie das Windows Defender-Symbol
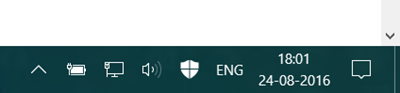
Früher, in Windows 10(Window 10) , lief Windows Defender still im Hintergrund, ohne das Taskleistensymbol anzuzeigen, und Sie würden das Symbol sehen und nur dann informiert werden, wenn es etwas gab, das Ihre Aufmerksamkeit erforderte. Aber jetzt wird es ständig angezeigt.
Wenn Sie die Taskleiste öffnen ,(Taskbar) sehen Sie auf der Registerkarte Prozess(Process) einen Windows Defender - Benachrichtigungssymbolprozess – MSASCuiL.exe . Sie können mit der rechten Maustaste darauf klicken, um den Vorgang zu beenden, aber wenn Sie Ihren Computer neu starten, wird er möglicherweise wieder angezeigt.
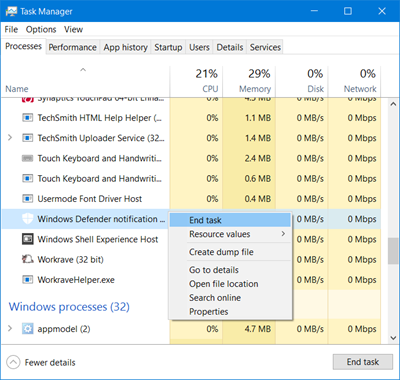
Was Sie tun müssen, ist, öffnen Sie die Registerkarte Start(Startup) und deaktivieren Sie den Eintrag des Windows Defender -Benachrichtigungssymbols. Wählen Sie dazu den Eintrag aus und drücken Sie die Schaltfläche Deaktivieren.
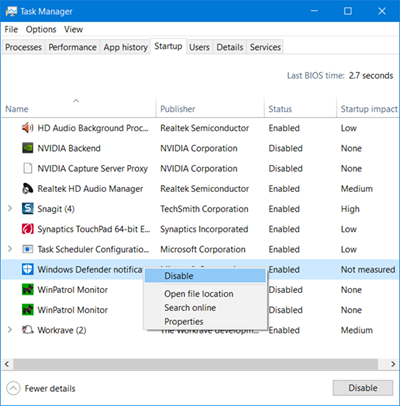
Das Windows Defender- Symbol wird entfernt.
Lesen Sie(Read) : Windows Defender schaltet sich nicht aus, selbst wenn AntiVirus von Drittanbietern installiert ist(Windows Defender will not turn off even when 3rd party AntiVirus is installed) .
Das Windows Defender -Benachrichtigungssymbol wird auch dann angezeigt, wenn (Defender)Antivirus von Drittanbietern installiert ist
Hier ist nun der Fall, der mir passiert ist. Ich habe eine Sicherheitssuite eines Drittanbieters installiert, und dennoch wurde das Windows Defender - Symbol immer im Infobereich(Notification Area) angezeigt .
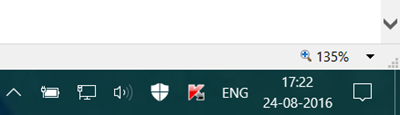
Windows Defender wurde deaktiviert, ebenso wie die Funktion Periodic Scanning – dennoch verschwand das Symbol nicht.

Ich konnte den Prozess des Windows Defender - Benachrichtigungssymbols im Task-Manager als laufenden Prozess sehen, aber er wurde nicht auf der Registerkarte Start(Startup) des Task-Managers angezeigt.

Wie könnte ich das Symbol deaktivieren? Was könnte ich tuen?
Nun, wenn Sie mit diesem Problem konfrontiert sind , öffnen Sie im WinX-Menü (WinX Menu)Einstellungen(Settings) > Personalisierung und wählen Sie Taskleiste(Taskbar) im linken Bereich. Scrollen(Scroll) Sie nach unten und klicken Sie auf Auswählen, welche Symbole auf dem Taskleisten-(Select which icons appear on the taskbar) Link erscheinen, um das folgende Fenster zu öffnen.
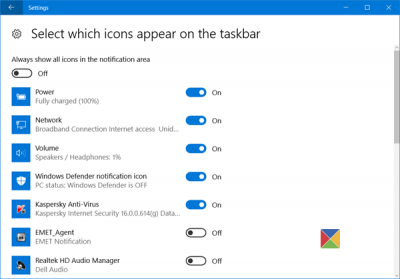
Hier sehen Sie das Windows Defender-Benachrichtigungssymbol(Windows Defender notification icon) . Schalten Sie den Schalter in die Aus(Off) - Position und Sie werden sehen, wie das Windows Defender - Symbol aus der Taskleiste(System Tray) verschwindet .
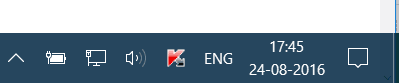
Das hat mir geholfen und ich hoffe, es hilft dir auch.(This is what helped me, and hope it helps you too.)
Wenn dies nicht hilft, öffnen Sie den Registrierungseditor(Registry Editor) und navigieren Sie zu folgendem Schlüssel:
HKEY_CURRENT_USER\SOFTWARE\Microsoft\Windows\CurrentVersion\Run
Erstellen Sie einen neuen Zeichenfolgenwert, nennen Sie ihn Windows Defender und legen Sie seinen Wert wie folgt fest:
"%ProgramFiles%\Windows Defender\MSASCuiL.exe"-runkey
Starte deinen Computer neu.
Das Symbol sollte deaktiviert sein.
Related posts
So fügen Sie Schnellaktionsschaltflächen in Windows 10 hinzu, entfernen und ordnen sie an
Entfernen Sie das blaue Pfeilsymbol auf komprimierten Dateien und Ordnern in Windows 10
Was ist Control Flow Guard in Windows 10 – So schalten Sie es ein oder aus
So aktualisieren Sie Windows Defender manuell in Windows 10
So fügen Sie eine App im Exploit-Schutz von Windows 10 hinzu oder schließen sie aus
Entfernen Sie Startmenü-Kacheln, die unter Windows 10 dunkel werden
So legen Sie Ihren eigenen Scan-Zeitplan für Windows Defender Antivirus fest
Entfernen Sie das Heimnetzgruppensymbol vom Desktop in Windows 10
Entfernen Sie Candy Crush Soda Saga von Windows 10
Entfernen oder Hinzufügen des EFS-Dateibesitzes aus dem Kontextmenü in Windows 10
Aktivieren oder aktivieren Sie Benachrichtigungen für Microsoft Defender in Windows 10
Entfernen Sie die Verwaltungstools in Windows 10
Die beste Firewall für Windows 10, die nicht Windows Defender ist
Hinzufügen oder Entfernen von Pin zum Start aus dem Kontextmenü in Windows 10
So aktivieren oder deaktivieren Sie die Feedback-Benachrichtigung in Windows 10
Entfernen oder fügen Sie Google Drive, Dropbox und OneDrive zum Kontextmenü hinzu
So verwalten Sie Benachrichtigungseinstellungen in Windows 10
Entfernen Sie unerwünschte Windows-Programme, Apps, Ordner und Funktionen
Entfernen Sie die Registerkarte „Kompatibilität“ aus den Dateieigenschaften in Windows 10
Dialogfelder „Benachrichtigung erstellen“ bleiben in Windows 10 länger geöffnet
