Entfernen Sie das Sperrsymbol auf dem Ordner in Windows 7
Windows XP hatte einige Möglichkeiten, einen Ordner freizugeben, und es war immer etwas verwirrend, mit NTFS- Berechtigungen und Freigabeberechtigungen(Share) umzugehen . Jetzt in Windows 7 ist es noch verwirrender! Ja, das liegt daran, dass sie jetzt Heimnetzgruppen(Homegroups) haben und Sie Dateien für eine Heimnetzgruppe freigeben können, die von der Freigabe für den Rest der Welt getrennt ist.
Wie auch immer, wenn Sie es geschafft haben, einen freigegebenen Ordner zu erhalten und sich dann eines Tages entschieden haben, ihn zu entfernen, haben Sie möglicherweise ein seltsames Schlosssymbol auf dem Ordner bemerkt, den Sie zuvor freigegeben hatten. Es sieht in etwa so aus:

Ich fand das wirklich irritierend, weil es dieses Problem noch nie in Windows XP gab und ich nicht einmal wusste, was das Schlosssymbol bedeutete. Ich möchte nur die Freigabe entfernen, nicht den Ordner sperren. Nach einigem Lesen habe ich erfahren, dass beim Freigeben eines Ordners in Windows 7 der Ordner keine Berechtigungen mehr vom übergeordneten Ordner erbt und daher das Schlosssymbol angezeigt wird. Ich finde das sehr verwirrend und etwas, auf das ich definitiv nicht alleine gekommen wäre!
Bevor ich darauf eingehe, wie Sie die Berechtigungen für den Ordner zurücksetzen, damit das Schlosssymbol verschwindet, lassen Sie mich erklären, wie es überhaupt angezeigt wird. Wenn Sie sich nicht darum kümmern, können Sie einfach zur Überschrift „ Sperrsymbol(Remove Lock Icon) aus Ordner(Folder) entfernen“ springen . Wenn Sie mit der rechten Maustaste auf den Ordner klicken, sehen Sie eine Option zum Teilen mit(Share With) :

Wenn Sie Heimnetzgruppe(Homegroup) ( Lesen(Read) ) oder Heimnetzgruppe(Homegroup) ( Read/Write ) auswählen, wird Ihr Ordner automatisch nur innerhalb der Heimnetzgruppe freigegeben. Jetzt tritt das Problem auf, wenn Sie versuchen, die Freigabe loszuwerden. Es gibt keine Möglichkeit, die Freigabe einfach zu entfernen! Stattdessen müssen Sie Niemand(Nobody) auswählen , was, wie Sie am Symbol sehen können, dem Ordner ein großes, fettes Schlosssymbol hinzufügt.
Die andere Möglichkeit zum Teilen besteht nun darin, mit der rechten Maustaste auf den Ordner zu klicken und zu Eigenschaften(Properties) zu gehen . Wenn Sie auf die Registerkarte Freigabe gehen , sehen Sie zwei Optionen: Netzwerkdatei- und -ordnerfreigabe ( Network File and Folder Sharing)und(Sharing) Erweiterte Freigabe(Advanced Sharing) .

Das Klicken auf die Schaltfläche " Teilen(Share) " oben ist so ziemlich dasselbe wie die Auswahl von " Bestimmte Personen(Specific People ) ", wenn Sie im obigen Screenshot " Teilen mit " auswählen.(Share with )
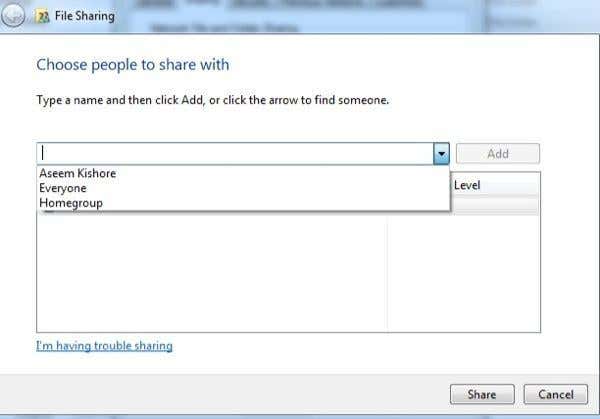
Sie können einen Namen eingeben oder zwischen Alle oder Heimnetzgruppe(Homegroup) wählen . Auch hier(Again) gibt es keine Option, um die Freigabe zu entfernen. Sie müssen lediglich Personen oder Gruppen aus dem Listenfeld unten entfernen. Auch hier(Again) erscheint in dem Moment, in dem Sie dies tun, das Schlosssymbol.
Die letzte Option, die erweiterte Freigabe(Advanced Sharing ) auf der Registerkarte(Sharing) „Freigabe “ auszuwählen, ist die einzige Methode, bei der Sie kein Schlosssymbol erhalten. Klicken Sie(Click) auf Erweiterte Freigabe(Advanced Sharing) und dann auf das Kontrollkästchen Diesen Ordner(Share this folder ) freigeben.
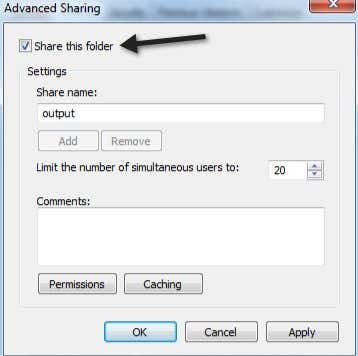
Wenn Sie jetzt das Fenster verlassen und zum selben Dialogfeld zurückkehren und das Kontrollkästchen deaktivieren, wird das Schlosssymbol nicht über dem Ordner angezeigt! Yay! Wer sich also überhaupt keine Gedanken über das Schloss-Symbol machen möchte, sollte einen Ordner über Advanced Sharing freigeben(Advanced Sharing) . Wie(Anyway) auch immer, wenn Sie bereits das Schlosssymbol haben, wie werden Sie es los?
Entfernen Sie das Sperrsymbol aus dem Ordner
Um nun die Berechtigungen wieder so zu erhalten, wie sie vor der Freigabe des Ordners waren, müssen Sie mit der rechten Maustaste auf den Ordner klicken und Eigenschaften(Properties) auswählen . Dann müssen Sie auf die Registerkarte Sicherheit(Security) klicken . Ja, die Registerkarte Sicherheit(Security) , nicht die Registerkarte Freigabe(Sharing) .
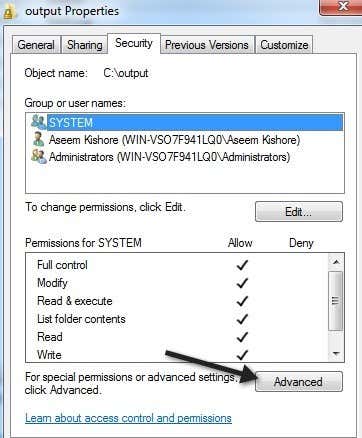
Dann müssen Sie auf die Schaltfläche Erweitert(Advanced) klicken und auf Berechtigungen ändern( Change Permissions) klicken .

Als Nächstes müssen Sie das Kontrollkästchen mit der Aufschrift Vererbbare Berechtigungen( Include inheritable permissions ) des übergeordneten Objekts einschließen aktivieren.

Dann müssen Sie dreimal auf OK klicken, um zur Haupt- (OK)Explorer - Oberfläche zurückzukehren. Sie werden feststellen, dass das Schlosssymbol auf dem Ordner jetzt verschwunden ist. Sie sind jedoch noch nicht fertig. Jetzt müssen Sie wieder zum selben Dialogfeld zurückkehren – klicken Sie mit der rechten Maustaste, wählen Sie Eigenschaften(Properties) , klicken Sie auf die Registerkarte Sicherheit , klicken Sie auf (Security)Erweitert(Advanced) und klicken Sie auf Berechtigungen ändern(Change Permissions) . Jetzt müssen Sie alles entfernen, was <not inherited> in der Spalte „ Geerbt von “ sagt.(Inherited From)

Wählen Sie die Zeile aus und klicken Sie dann auf die Schaltfläche Entfernen . (Remove)Entfernen Sie nur die Zeilen, die nicht geerbt(not inherited) wurden . Das ist alles dazu. Jetzt hat Ihr Ordner die normalen Berechtigungen, die er hatte, bevor Sie ihn freigegeben haben, und das Schlosssymbol ist verschwunden! Etwas(Kind) umständlicher Prozess, aber das ist Windows ! Genießen!
Related posts
Entfernen Sie Windows Messenger von Windows 7, Vista und XP
IE in Windows 7 deinstallieren und neu installieren
Generieren Sie einen Systemzustandsbericht in Windows 7, um nach Fehlern zu suchen
Deaktivieren Sie Aero (permanent oder vorübergehend) in Windows 7
So mounten Sie einen freigegebenen Windows 7- und Windows 8-Ordner in Mac OS X
Buchbesprechung – Computing mit Windows 7 für Ältere und Weisere
So sichern Sie Windows 7 nach Ende des Supports
So aktualisieren Sie auf Windows 11/10 von Windows 7 oder Windows 8.1 Free
Die besten verbleibenden Desktop-Gadgets für Windows 7
Bereinigen Sie den WinSxS-Ordner in Windows 7/8/10
Windows 7 End Of Life: Risiken beim Verbleib bei Windows 7
So erstellen oder löschen Sie Benutzerkonten in Windows 7
Ändern Sie die Bildschirmauflösung und vergrößern Sie Text und Symbole in Windows 7 und Windows 8.1
Umgang mit XPS-Dateien mit dem XPS-Viewer in Windows 7 oder Windows 8
So enthüllen Sie versteckte regionale Themen in Windows 7
So aktualisieren Sie auf Windows 8 von Windows 7, Windows Vista oder früher
So installieren Sie Windows 7 ohne Disc
So importieren Sie Haftnotizen von Windows 7 nach Windows 11/10
So erstellen Sie Ihre eigene benutzerdefinierte Sprungliste in Windows 7 und Windows 8.1
So verwenden Sie die Taskleiste in Windows 7 und Windows 8.1
