Entfernen Sie alle nicht vorhandenen Geräte unter Windows 10 mit dem Device Cleanup Tool
Device Cleanup Tool ist ein kostenloses portables Tool, mit dem Sie mehrere oder alle alten, nicht vorhandenen, nicht verwendeten, früheren Hardwaregeräte von Ihrem Windows - Computer entfernen können. Nicht vorhandene Geräte(Non-present devices) sind Geräte, die einmal installiert waren, aber jetzt nicht mehr an den Computer angeschlossen sind. Wenn Sie den integrierten Windows-Geräte(Windows Device Manager) -Manager verwenden, können Sie die Geräte einzeln löschen; und nicht alles auf einmal. Das ist mit diesem Device Cleanup Tool möglich . Sie können ein, mehrere oder alle nicht vorhandenen Geräte auswählen und gemeinsam löschen.
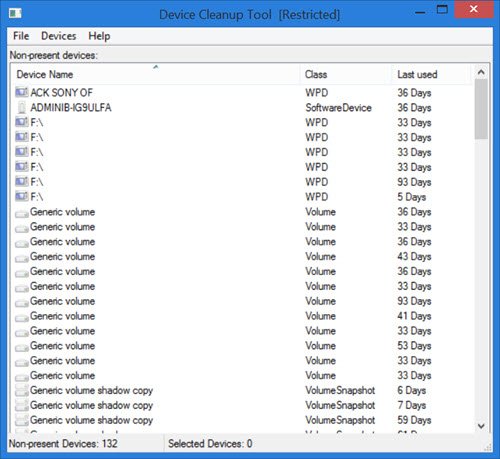
Entfernen Sie alle nicht vorhandenen Geräte
Die Verwendung des Gerätebereinigungstools(Device Cleanup Tool) ist sehr einfach. Laden Sie einfach(Simply) die ZIP-Datei von der Uwe Sieber-Website herunter(Uwe Sieber website) . Nach dem Extrahieren des ZIP-Ordners sehen Sie zwei Versionen des Gerätebereinigungstools(Device Cleanup Tool) ; eine für 32-Bit und eine für 64-Bit-PCs. Doppelklicken Sie(Double-click) auf die für Ihr System geeignete .exe -Datei.(.exe)
Das Tool listet sofort die nicht vorhandenen Geräte in Ihrem PC auf. Sie sehen den Gerätenamen, seine Klasse und die Anzahl der Tage ab dem Tag, an dem das Gerät zuletzt verwendet wurde. Sie können im Bild die zuletzt verwendeten Tage wie 36 Tage, 59 Tage usw. sehen.
Wie in der Hilfedatei des Tools erwähnt ,(Help) sind alle vom Device Cleanup -Tool aufgelisteten Geräte derzeit „nicht vorhanden“. Das bedeutet normalerweise, dass sie den Problemcode 45 haben, der lautet:
CM_PROB_PHANTOM, The device currently exists only in the registry.
Die „zuletzt verwendete“ Zeit ergibt sich aus der Schreibzeit(Write) des Registrierungsschlüssels des Geräts unter:
HKEY_LOCAL_MACHINE\SYSTEM\CurrentControlSet\Enu
Auf einigen Windows - PCs wird diese Zeit nach dem Start berechnet; Daher haben die Geräte auf diesen PCs das gleiche Alter. Bei den meisten Windows -Geräten wird die Zeit jedoch eingestellt, wenn das Gerät aktiv wird; daher ist für solche Systeme die Zeit der letzten Verwendung relevant.
Aus der vom Device Cleanup Tool generierten Liste können Sie ein, mehrere oder alle Geräte auswählen und gemeinsam löschen. Falls das Gerät erneut angeschlossen wird, wird es bei der nächsten Verwendung des Tools als neues Gerät erkannt.
In der Symbolleiste des Gerätebereinigungstools gibt es drei Registerkarten (Device Cleanup)– Datei(– File) , Geräte(Devices) und Hilfe(Help) .
Wenn Sie auf Datei(File) klicken , sehen Sie Funktionen wie Aktualisieren(Refresh) (F5), Systemwiederherstellungspunkt erstellen(Create System Restore Point) , Windows Geräte-Manager anzeigen(Show Windows Device Manager) und Beenden(Exit) .
Wenn Sie auf „Windows Geräte-Manager anzeigen“ klicken, öffnet sich der integrierte Geräte-Manager . Es ist wie eine Verknüpfung zum Windows -Geräte-Manager. Die Nicht-PnP-Geräte und „Soft“-Geräte werden vom Gerätebereinigungstool nicht aufgelistet(Device Cleanup) . Das liegt daran, dass sie nicht automatisch neu installiert werden können. Um sie zu löschen, müssen Sie daher den Windows (Hence)-Geräte-Manager(Windows Device Manager) verwenden .
Die Ersteller dieses Tools warnen auch davor, mit Geräten der Microsoft MEDIA -Klasse vorsichtig zu sein . Stellen Sie(Make) sicher, dass Sie wissen, was mit solchen aufgelisteten Geräten zu tun ist, bevor Sie sie löschen.
Auf der Registerkarte Geräte können Sie (Devices)alle(Select all) Geräte auswählen und ausgewählte Geräte entfernen(Remove selected) . Um einzelne Geräte zu löschen, klicken Sie einfach mit der rechten Maustaste auf das Gerät und klicken Sie auf Gerät entfernen(Remove Device) . Denken(Remember) Sie daran, dass Sie zum Entfernen der Geräte über Administratorrechte verfügen müssen. Andernfalls erhalten Sie möglicherweise die Fehlermeldung „Zugriff verweigert“.
Die Registerkarte Hilfe(Help) enthält nur Details zum Tool, einschließlich seiner Versionsnummer.
Kostenloser Download des Gerätebereinigungstools
Sie können das Tool von dieser Webseite(web page)(web page) herunterladen .
Einige von Ihnen möchten vielleicht auch einen Blick auf Device Remover werfen .(Some of you might want to have a look at Device Remover too.)
Related posts
Gerät erfordert weiteren Installationsfehler unter Windows 11/10
Der Realtek Network Controller wurde im Geräte-Manager nicht gefunden
HP 3D DriveGuard schützt die Festplatte vor Schäden durch versehentliches Herunterfallen
Exportieren und sichern Sie Gerätetreiber mit PowerShell in Windows 11/10
Treiber für unbekannte Geräte oder Hardware suchen, herunterladen und installieren
Suchen Sie im Geräte-Manager nach Treibern für unbekannte Geräte
So installieren Sie einen Treiber manuell mit einer .INF-Datei in Windows 11/10
Outlook Attachment Cleanup Tool bereinigt E-Mail-Dateianhänge
Beheben Sie das Problem mit dem generischen PnP-Monitortreiber unter Windows 11/10
Liste der Geräte-Manager-Fehlercodes unter Windows 11/10 zusammen mit Lösungen
Beste kostenlose Treiber-Update-Software für Windows 11/10
So aktualisieren Sie Treiber in Windows 11/10
Importieren von Bildern von einer Kamera oder einem mobilen Gerät in Windows 7
10 Möglichkeiten, den Geräte-Manager in Windows 10 zu öffnen
So aktualisieren Sie Treiber mit der Eingabeaufforderung in Windows 11/10
Verwalten Sie Gerätetreiber im DriverStore-Ordner mit dem Driver Store Explorer
So verbinden Sie AirPods mit einem Mac oder iOS-Gerät
Sichern Sie Druckertreiber und Warteschlangen mit dem Printer Migration Tool
Der HID-konforme Touchscreen-Treiber fehlt im Geräte-Manager
So aktualisieren Sie Gerätetreiber unter Windows 10
