Entfernen oder Hinzufügen des EFS-Dateibesitzes aus dem Kontextmenü in Windows 10
Die Verschlüsselung ist der stärkste Schutz, den Windows bietet, um Ihnen zu helfen, Ihre Dateien und Ordner zu schützen. Wenn Sie eine Datei oder einen Ordner mit EFS verschlüsseln , ist der Dateibesitz im Kontextmenü der Datei oder des Ordners verfügbar, um das (File ownership)Entschlüsseln zu erleichtern . In diesem Beitrag zeigen wir Ihnen, wie Sie das Kontextmenü EFS File Ownership von Dateien und Ordnern für alle Benutzer in (File ownership)Windows 10 hinzufügen oder entfernen .
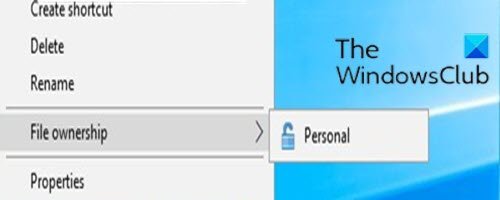
(Add)EFS-Dateibesitz(Remove EFS File) aus dem Kontextmenü hinzufügen (Context Menu)oder entfernen
Sie müssen als Administrator angemeldet sein, um den Dateibesitz(File ownership) im Kontextmenü in Windows 10 hinzuzufügen oder zu entfernen .
Gehen Sie wie folgt vor, um den Dateibesitz(File ownership) aus dem Kontextmenü in Windows 10 hinzuzufügen oder zu entfernen ;
EFS-Dateibesitz(EFS File Ownership) zum Kontextmenü(Context Menu) hinzufügen
- Drücken Sie die Windows key + R , um das Dialogfeld „Ausführen“ aufzurufen.
- Geben Sie im Dialogfeld Ausführen Notepad ein und drücken Sie die Eingabetaste, um Notepad zu öffnen.
- Kopieren Sie die folgende Syntax und fügen Sie sie in den Texteditor ein.
[HKEY_CLASSES_ROOT\*\shell\UpdateEncryptionSettingsWork]
"AppliesTo"="System.StorageProviderId:<>\"network\" AND System.StorageProviderProtectionMode:<>1 AND System.StorageProviderProtectionMode:<>2"
"AttributeMask"=dword:00002000
"AttributeValue"=dword:00002000
"ExtendedSubCommandsKey"="*\\shell\\UpdateEncryptionSettingsWork"
"ImpliedSelectionModel"=dword:00000000
"MUIVerb"="@efscore.dll,-101"
"MultiSelectModel"="Player"
"Position"="Bottom"
[HKEY_CLASSES_ROOT\*\shell\UpdateEncryptionSettingsWork\Shell\Decrypt]
"AttributeMask"=dword:00002000
"AttributeValue"=dword:00002000
"CommandStateHandler"="{5B6D1451-B1E1-4372-90F5-88E541B4DAB9}"
"Icon"="edputil.dll,-1002"
"MUIVerb"="@efscore.dll,-103"
"ShowAsDisabledIfHidden"=""
"SuppressionPolicyEx"="{2F574F12-4EAA-46CF-BCBF-4E8055002E0C}"
"UpdateType"=dword:00000000
[HKEY_CLASSES_ROOT\*\shell\UpdateEncryptionSettingsWork\Shell\Decrypt\command]
"DelegateExecute"="{5B6D1451-B1E1-4372-90F5-88E541B4DAB9}"
[HKEY_CLASSES_ROOT\Directory\shell\UpdateEncryptionSettings]
"AppliesTo"="System.StorageProviderId:<>\"network\" AND System.StorageProviderProtectionMode:<>1 AND System.StorageProviderProtectionMode:<>2"
"AttributeMask"=dword:00002000
"AttributeValue"=dword:00002000
"ExtendedSubCommandsKey"="Directory\\shell\\UpdateEncryptionSettings"
"ImpliedSelectionModel"=dword:00000000
"MUIVerb"="@efscore.dll,-101"
"MultiSelectModel"="Player"
"Position"="Bottom"
[HKEY_CLASSES_ROOT\Directory\shell\UpdateEncryptionSettings\Shell\Decrypt]
"AttributeMask"=dword:00002000
"AttributeValue"=dword:00002000
"CommandStateHandler"="{5B6D1451-B1E1-4372-90F5-88E541B4DAB9}"
"Icon"="edputil.dll,-1002"
"MUIVerb"="@efscore.dll,-103"
"ShowAsDisabledIfHidden"=""
"SuppressionPolicyEx"="{2F574F12-4EAA-46CF-BCBF-4E8055002E0C}"
"UpdateType"=dword:00000000
[HKEY_CLASSES_ROOT\Directory\shell\UpdateEncryptionSettings\Shell\Decrypt\command]
"DelegateExecute"="{5B6D1451-B1E1-4372-90F5-88E541B4DAB9}"
- Klicken Sie nun im Menü auf die Option Datei(File) und wählen Sie die Schaltfläche Speichern unter.(Save As)
- Wählen Sie einen Ort (vorzugsweise Desktop), an dem Sie die Datei speichern möchten.
- Geben Sie einen Namen mit der Erweiterung .reg ein (z. B. Add-FileOwnership-ContextMenu.reg ) und wählen Sie All Files aus der Dropdown-Liste Save as type aus.(Save as type)
- Doppelklicken Sie auf(Double-click) die gespeicherte .reg - Datei, um sie zusammenzuführen.
- Wenn Sie dazu aufgefordert werden, klicken Sie auf Run > Ja(Yes) ( UAC ) > Yes > OK , um die Zusammenführung zu genehmigen.
- Sie können die .reg(.reg) -Datei jetzt löschen , wenn Sie möchten.
So entfernen Sie den EFS-Dateibesitz(EFS File Ownership) aus dem Kontextmenü(Context Menu)
- Öffnen Sie Notepad(Notepad) , kopieren Sie die folgende Syntax und fügen Sie sie in den Texteditor ein.
[-HKEY_CLASSES_ROOT\*\shell\UpdateEncryptionSettingsWork] [-HKEY_CLASSES_ROOT\Directory\shell\UpdateEncryptionSettings]
- Speichern Sie die Datei mit der Erweiterung .reg(.reg) auf Ihrem Desktop (z. B. Remove-FileOwnership-ContextMenu.reg ) und wählen Sie Alle Dateien(All Files) aus der Dropdown-Liste Dateityp .(Save as type)
- Doppelklicken Sie auf(Double-click) die gespeicherte .reg - Datei, um sie zusammenzuführen.
- Wenn Sie dazu aufgefordert werden, klicken Sie auf Run > Ja(Yes) ( UAC ) > Yes > OK , um die Zusammenführung zu genehmigen.
- Sie können die .reg(.reg) -Datei jetzt löschen , wenn Sie möchten.
That’s it on how to add or remove EFS File Ownership from Context Menu in Windows 10!
Related posts
Hinzufügen oder Entfernen von Pin zum Start aus dem Kontextmenü in Windows 10
Hinzufügen des Objekts „Ausführen“ zum Sandbox-Kontextmenü in Windows 10
Option „Entsperren“ für heruntergeladene Dateien im Kontextmenü von Windows 10 hinzufügen
Entfernen oder fügen Sie Google Drive, Dropbox und OneDrive zum Kontextmenü hinzu
Entfernen Sie das Kontextmenüelement „Vorgängerversionen wiederherstellen“ in Windows 10
So erhalten Sie Windows 10 Explorer & Kontextmenü in Windows 11 zurück
Unter Windows 11/10 kann nicht mit der rechten Maustaste auf Desktop geklickt werden
So schalten Sie den hellen oder dunklen Modus über das Kontextmenü in Windows 11/10 um
Fügen Sie die Suche auf Google-Bildern über das Kontextmenü in Windows 11/10 hinzu
So fügen Sie ein kaskadierendes Kontextmenüelement für Windows-Sicherheit hinzu
Löschen Sie die Zwischenablage mit Shortcut, CMD oder Kontextmenü in Windows 10
So verschlüsseln und entschlüsseln Sie eine Textdatei in Windows 10
Entfernen Sie Move to OneDrive aus dem Kontextmenü in Windows 10
So fügen Sie Einstellungen zum Desktop-Kontextmenü in Windows 11/10 hinzu
Fügen Sie Open Windows Terminal als Administrator im Kontextmenü hinzu
So fügen Sie Secure Delete zum Kontextmenü in Windows 10 hinzu
Bildvorschau fehlt im Kontextmenü in Windows 11/10
TreeSize Free: Zeigen Sie Datei- und Ordnergrößen über das Kontextmenü in Windows an
Fehlendes NEUES Kontextmenüelement im Datei-Explorer wiederherstellen
Fügen Sie Datenträgerbereinigung hinzu, um mit der rechten Maustaste auf das Kontextmenü von Festplatten zu klicken
