Electron Screen Recorder für Windows 11/10
Wenn Sie ein kostenloses Tool zum Aufzeichnen Ihres Bildschirms benötigen, gibt es keine bessere Option als Electron Screen Capture . Es ist eine Open-Source-Bildschirmaufzeichnungsanwendung mit minimalistischem Design. Sein Hauptvorteil ist seine „Mühelosigkeit“.
Electron Screen Recorder für Windows 11/10
Nachdem Sie es heruntergeladen und installiert haben, starten Sie das Tool.
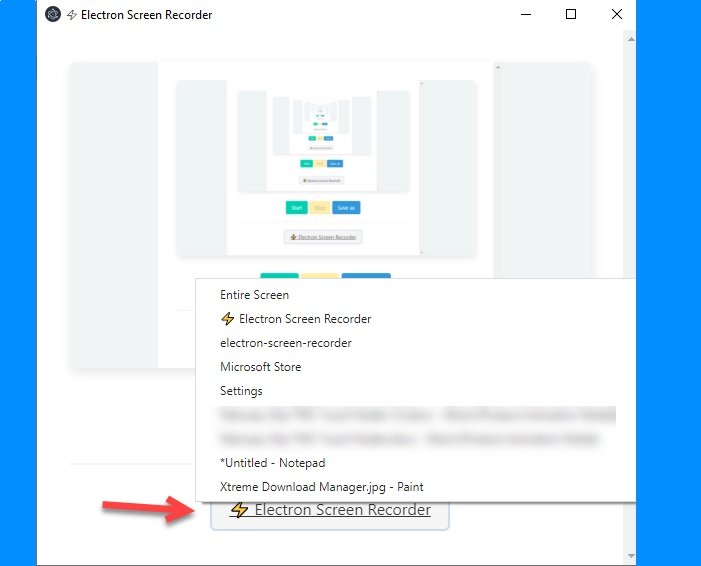
Sie müssen nur den Teil auswählen, den Sie erfassen möchten. Wenn Sie nur aufnehmen möchten, was auf Ihrem Bildschirm angezeigt wird, wählen Sie Gesamter Bildschirm (Entire Screen ) oder eine der geöffneten Apps und klicken Sie auf Start , um mit der Aufnahme zu beginnen.

Sie können das Video sogar in Ihrem gewünschten Format speichern, indem Sie auf Stop > Save > eines der vorgegebenen Formate auswählen, darunter MP4, WebM, GIF, WebP oder APNG > Ihre Datei am gewünschten Ort speichern.
Alle diese Formate sind auf ihre Weise gut. Wenn wir WebM , GIF und WebP vergleichen , werden wir sehen, dass sie alle gut sind, wobei WebM das kleinste, GIF das größte und WebP irgendwo in der Mitte ist. Beachten Sie jedoch, dass die Größe der Datei proportional zu ihrer Qualität ist.
Ein anderes Format ist APNG , das GIF mit einem minimalen Verlust, aber einer kleineren Größe ähnelt. Aber wenn Sie ein richtiges Video machen wollen, das Sie ins Internet hochladen wollen, dann entscheiden Sie sich für MP4 .
Wenn Sie eine Ein-Satz-Überprüfung dieser Software wünschen, dann wäre dies „es ist ein gutes kostenloses Bildschirmaufnahme-Tool“. Es gibt einen Nachteil, den ich fühle. Es fordert Sie nicht auf, die Videoauflösung oder Bildrate einzustellen, und es hat auch keinen eigenen Video-Editor.
Eine andere Sache, über die wir über den Electron Screen Recorder sprechen müssen, ist seine RAM -Verwaltung. Es verbraucht eine angemessene Menge an RAM , da es während der Aufnahme 300-400 MB RAM verbraucht , aber beim Speichern erhöht es die RAM - Nutzung auf ungefähr 1 GB.
Davon abgesehen ist es eine wirklich nette Anwendung, um Ihren Bildschirm aufzuzeichnen. Für eine kostenlose App erhalten Sie eine einfache Lösung, die nicht viel Zeit in Anspruch nimmt, um den Prozess einzurichten und zu verwenden.
Sie können den Electron Screen Recorder von der GitHub-Website herunterladen(GitHub website) . Sie müssen im Abschnitt „Download“ auf die Option „ Neueste Version(Check the latest release) prüfen“ klicken , um die aktualisierte Version herunterzuladen. Sie können sowohl für Windows(Windows) als auch für macOS entweder die ZIP-Datei oder die .exe-Datei herunterladen . Wenn Sie jedoch eine mühelose Installation wünschen, laden Sie die .exe-Datei herunter.
Wenn Sie Optionen benötigen, finden Sie hier einige andere kostenlose Bildschirmaufnahme-Tools(free screen capture tools) und Bildschirmaufzeichnungssoftware,(screen recorder software) die Sie sich ansehen können.
Related posts
Kostenlose Desktop-Rekorder- und Bildschirmaufzeichnungssoftware für Windows 11/10
Recordit: Kostenloser GIF-Bildschirmrekorder für Windows 10
Beste kostenlose Software zum Aufzeichnen des Bildschirms als GIF in Windows 10
Beste kostenlose Online-Bildschirmaufzeichnungssoftware mit Audio für Windows 10
So verwenden Sie den Samsung Screen Recorder auf Windows 10-Geräten
Beheben Sie Probleme mit dem Seitenverhältnis des Bildschirms in Windows 11/10
Snipping Tool in Windows 11/10 PC: Tipps & Tricks zum Aufnehmen von Screenshots
VIDEO_DXGKRNL_FATAL_ERROR in Windows 11/10 behoben
Behebung des aksdf.sys Blue Screen of Death-Fehlers in Windows 11/10
So erhalten Sie eine Auflösung von 1920 x 1080 auf einem 1366 x 768-Bildschirm in Windows 11/10
Bluescreen nach Windows-Updates in Windows 11/10
So beheben Sie den Blue Screen of Death-Fehler in Windows 11/10
HYPERVISOR_ERROR Bluescreen unter Windows 11/10 beheben
Behebung des Klif.sys-Bluescreen-Fehlers in Windows 11/10
KERNEL DATA INPAGE ERROR (Msis.SYS) in Windows 11/10 behoben
Discord Screen Share Audio funktioniert nicht unter Windows 11/10
Beste kostenlose Audiorecorder-Software für Windows 11/10
UNERWARTETER KERNEL MODE TRAP-Fehler in Windows 11/10
Passen Sie Ihren Monitor für eine bessere Bildschirmauflösung in Windows 11/10 an
So deaktivieren Sie den unscharfen Hintergrund auf dem Anmeldebildschirm in Windows 11/10
