Eingabe in Texteingabefelder in Chrome- und Firefox-Browsern nicht möglich
Wenn Sie in Chrome(Chrome) oder Firefox keine Texteingabefelder eingeben können, hilft Ihnen dieser Artikel, das Problem zu beheben. Dieses Problem kann in jedem Browser auftreten, aber die meisten Leute sind auf dieses Problem entweder in Google Chrome oder Mozilla Firefox gestoßen . Manchmal kann es nur ein Fehler sein, den Sie durch einen Neustart des Browsers beheben können – oder Sie können dieses Problem bekommen, wenn Ihre Tastatur nicht richtig funktioniert. Wenn das Problem jedoch auch nach Überprüfung dieser Dinge bestehen bleibt, sind die folgenden Vorschläge für Sie.
Eingabe in Textfelder in Chrome und Firefox nicht möglich(Firefox)
Wenn Sie in Chrome(Chrome) oder Firefox keine Texteingabefelder wie Adressleiste, Suchleiste usw. eingeben können, versuchen Sie es mit diesen Vorschlägen:
- Hardwarebeschleunigung deaktivieren
- Deaktivieren Sie die Erweiterung/das Add-on des IDM-Integrationsmoduls(IDM Integration Module)
- Registrieren Sie die betroffenen DLL-Dateien erneut
- Führen Sie die Systemdateiprüfung aus
1] Hardwarebeschleunigung deaktivieren(1] Disable Hardware Acceleration)
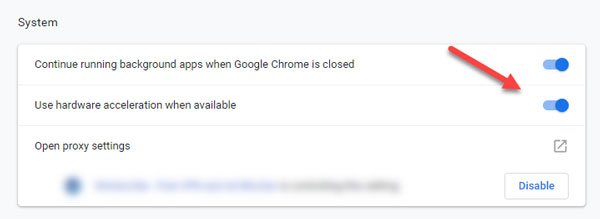
Ihr Browser verwendet diese Funktion manchmal, um einen bestimmten Job auszuführen oder einen Befehl auszuführen. Diese Hardwarebeschleunigung kann jedoch einige Probleme wie dieses verursachen. Wenn dies der Fall ist, können Sie die Hardwarebeschleunigung deaktivieren und prüfen, ob Ihr Problem dadurch behoben wird oder nicht. In diesem Artikel erfahren Sie, wie Sie die Hardwarebeschleunigung in Chrome und Firefox deaktivieren(disable hardware acceleration in Chrome and Firefox) .
2] Disable IDM Integration Module extension/add-on
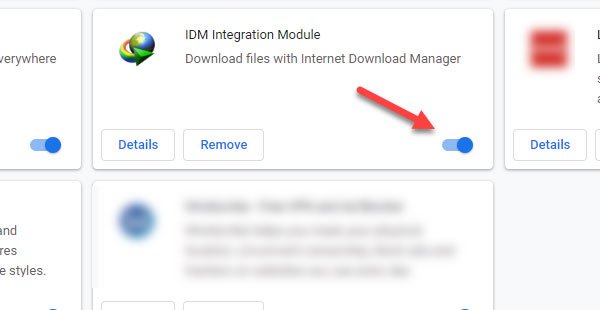
IDM von Internet Download Manager ist einer der beliebtesten Download-Manager da draußen. Wenn Sie die Desktop-Software installiert haben, haben Sie möglicherweise auch die Browsererweiterung namens IDM Integration Module heruntergeladen . Obwohl es Ihnen hilft, Ihre Browser-Downloads in die Desktop-Software zu integrieren, kann es auch zu Problemen führen.
Wenn Sie diese Erweiterung kürzlich installiert haben und Ihr Browser danach begonnen hat, solche Probleme anzuzeigen, sollten Sie disable this browser extension/add-on . In Chrome können Sie zu Weitere(More) Tools > Erweiterungen(Extensions) gehen . In Firefox können Sie auf die Schaltfläche Menü öffnen klicken und (Open menu)Add-ons auswählen . Wechseln Sie dann zum Abschnitt Erweiterungen(Extensions) . Hier sollten Sie die Erweiterung/das Add-On des IDM-Integrationsmoduls finden. (IDM Integration Module)Sie müssen die Umschalttaste verwenden, um sie zu deaktivieren.
3] Registrieren Sie die betroffenen DLL-Dateien erneut(3] Re-register concerned DLL files)
Sie müssen drei DLL - Dateien neu registrieren:
- mshtmled.dll
- mshtml.dll
- jscript.dll.
Dieser Beitrag zeigt Ihnen, wie Sie DLL-Dateien erneut registrieren .
4] Führen Sie die Systemdateiprüfung aus(4] Run System File Checker)
System File Checker ist ein Befehlszeilentool, das Sie unter Windows 10/8/7 verwenden können. Damit können Sie nach beschädigten Systemdateien suchen und diese automatisch wiederherstellen. Führen Sie System File Checker aus und sehen Sie, ob Ihnen das hilft.
Alles Gute (All the best)!
Lesen Sie dazu(Related read) : Windows 10-Apps, Suchfeld, Dialogfelder, Cortana usw. können nicht eingegeben werden(Can’t type in Windows 10 apps, Search Box, Dialogue Boxes, Cortana, etc) .
Related posts
So löschen Sie Cache, Cookies und den Browserverlauf in Chrome und Firefox
Chrome oder Firefox können keine Dateien auf Ihren Computer herunterladen oder speichern
Erfassen oder machen Sie Screenshots nativ im Chrome- oder Firefox-Browser
Deaktivieren, deinstallieren Sie Adobe Flash, Shockwave in Chrome, Firefox, Edge, IE
FIX: reCAPTCHA funktioniert nicht in Chrome, Firefox oder einem anderen Browser
So ändern Sie die Standardschriftart im Chrome-, Edge- und Firefox-Browser
Starten Sie Chrome, Edge oder Firefox neu, ohne Tabs in Windows 11/10 zu verlieren
Durchsuchen Sie mehrere geöffnete Registerkarten in Firefox- und Chrome-Browsern
So deaktivieren Sie die Hardwarebeschleunigung in Chrome oder Firefox
Erlauben oder blockieren Sie Pop-ups in Chrome, Firefox, Edge, Opera, Internet Explorer
Nehmen Sie Audio vom Browser-Tab von Chrome oder Firefox auf
Share-Button-Plugins für Chrome-, Firefox- und Edge-Browser
So kopieren Sie URLs aller geöffneten Tabs im Chrome- und Firefox-Browser
Schließen Sie alle geöffneten Browser-Tabs auf einmal in Chrome, Edge oder Firefox
So ändern Sie die Startseite in den Browsern Chrome, Firefox, Opera und Edge
So übersetzen Sie eine Webseite in Chrome, Firefox und Edge
So öffnen Sie den Chrome-, Edge- oder Firefox-Browser im Vollbildmodus
So deaktivieren Sie den integrierten Passwort-Manager in Chrome, Edge, Firefox
Ändern Sie die Sprache der Benutzeroberfläche für den Chrome- oder Firefox-Browser
So speichern Sie Webseiten als PDF in Chrome oder Firefox
