Einführung in Windows 8: Manuelles Hinzufügen und Bearbeiten von Kontakten in Personen
Wenn Sie mit der Personen(People) -App von Windows 8 arbeiten, werden Ihre Kontakte normalerweise in Massenlisten eingetragen, indem Sie Ihre Konten für soziale Netzwerke und E-Mail-Konten hinzufügen. Ihre Informationen werden alle automatisch hinzugefügt, Sie müssen nur Ihre Benutzernamen und Passwörter eingeben. Es wird jedoch vorkommen, dass Sie Einträge manuell hinzufügen, ändern oder kombinieren müssen, um die Dinge zu organisieren. Vielleicht haben Sie einen neuen Bekannten, oder ein aktueller Kontakt zieht um, vielleicht haben Sie sogar zwei separate Einträge für dieselbe Person. Jede dieser Situationen kann zu Ärger führen. Wenn Sie dort hineinkommen und Dinge reparieren müssen, lesen Sie weiter und ich werde Ihnen sagen, was Sie wissen müssen.
So fügen Sie der Kontakte- (Manually Add)App(People App) manuell einen Kontakt(Contact) hinzu
Wenn Sie einen Kontakt hinzufügen müssen, für den Sie keine Informationen in einem Ihrer verbundenen Konten haben, können Sie ihn manuell zur Kontakte- App(People) hinzufügen. Klicken Sie dazu mit der rechten Maustaste oder wischen Sie vom unteren Rand des Fensters nach oben und klicken oder tippen Sie im sich öffnenden Menü auf „Neu“ .("New")

Wählen Sie(Select) ein Konto aus der Dropdown-Liste oben auf der Seite aus, um auszuwählen, welchem E-Mail-Konto der Kontakt hinzugefügt werden soll. Welches(Whichever) Konto Sie auch wählen, die Informationen werden trotzdem in Personen(People) eingegeben . Geben Sie(Enter) alle Informationen des Kontakts, die Sie haben, in die dafür vorgesehenen Felder ein.
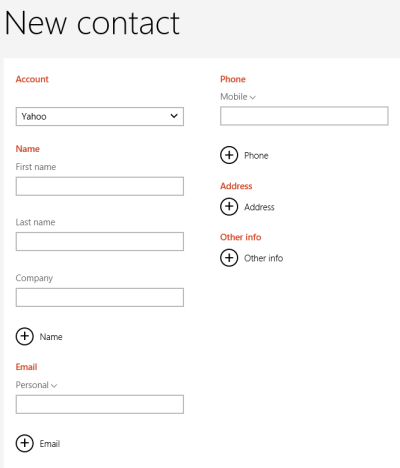
Wenn Sie fertig sind, können Sie in der unteren rechten Ecke der Seite auf „Speichern“("Save") klicken oder tippen , um Ihren neuen Kontakt zur App hinzuzufügen.

Wenn Sie Ihre Meinung ändern und stornieren möchten, klicken oder tippen Sie auf die Schaltfläche „Stornieren“ .("Cancel")
So bearbeiten Sie(Manually Edit) einen Kontakt(Contact) in People manuell
Wenn ein Kontakt umzieht oder seine E-Mail-Adresse ändert, sollten Sie sicherstellen, dass seine neuen Informationen in Ihrer Kontakte- App(People) wiedergegeben werden. Wenn sie ihre Informationen in einem sozialen Netzwerkkonto geändert haben, sollte es automatisch aktualisiert werden, aber wenn Sie sie nur als E-Mail-Kontakt haben oder sie ihre Informationen in ihren Konten nur langsam ändern, müssen Sie dies manuell tun. Scrollen Sie dazu durch Ihre Kontaktliste, um die betreffende Person zu finden. Wählen Sie sie aus, um ihre Seite zu öffnen.

Klicken Sie mit der rechten Maustaste oder wischen Sie vom unteren Rand der Seite nach oben, um ein Menü zu öffnen. Klicken(Click) oder tippen Sie unten rechts auf „Bearbeiten“ .("Edit")
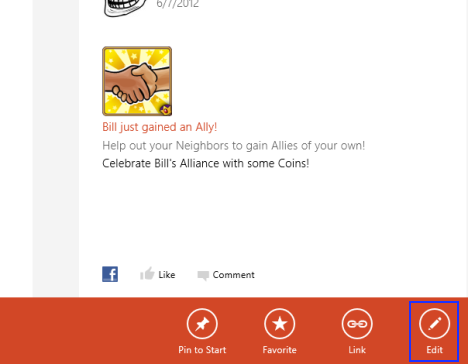
Ändern Sie die Informationen Ihres Kontakts nach Bedarf und klicken oder tippen Sie zum Abschließen auf die Schaltfläche "Speichern" .("Save")

Sie können auch auf „Abbrechen“("Cancel") klicken oder tippen , um den Vorgang zu beenden, ohne Ihre Änderungen zu speichern.
So führen Sie einen neuen Kontakt(New Contact) mit einem vorhandenen Eintrag(Existing Entry) in Personen zusammen
Während People Ihre Kontakte ziemlich gut mit verschiedenen Profilen von verschiedenen Websites verbindet, ist es möglich, dass ein einzelner Kontakt mehrmals auf Ihrer Liste erscheint. In diesem Fall können Sie mit der rechten Maustaste klicken oder vom unteren Rand der Kontaktseite nach oben wischen und auf „Link“ klicken oder tippen.("Link.")
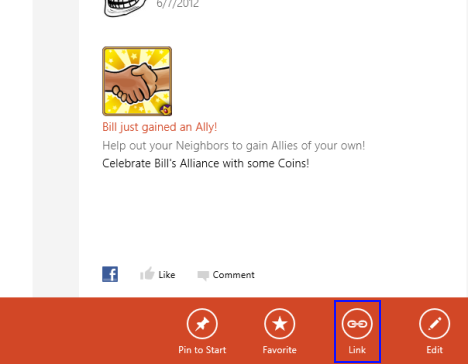
Die Leute vergleichen Ihre Kontakte und machen logische Vorschläge für alle, die verlinkt werden sollten. Klicken(Click) oder tippen Sie auf die Namen unter der Spalte „ Vorschläge “, um sie der Spalte (Suggestions)„Verknüpfte Profile(Linked profiles) “ hinzuzufügen . Klicken oder tippen Sie auf „Kontakt auswählen“("Choose a contact") , um weitere Konten zum Verknüpfen zu finden.

Scrollen(Scroll) Sie durch Ihre Kontaktliste und wählen Sie alle Konten aus, die verknüpft werden müssen, aber von der Kontakte-App übersehen wurden(People) . Sie können mehr als einen auswählen, klicken oder tippen Sie einfach auf jeden Namen und klicken oder tippen Sie unten rechts auf „Hinzufügen“ .("Add")

Nachdem alle separaten Konten aufgelistet sind, klicken oder tippen Sie auf „Speichern“("Save") , um sie alle zu einem einzigen Personeneintrag(People) zusammenzufassen . Klicken oder tippen Sie auf „Abbrechen“("Cancel") , wenn Sie sich entscheiden, den Vorgang nicht durchzuführen.
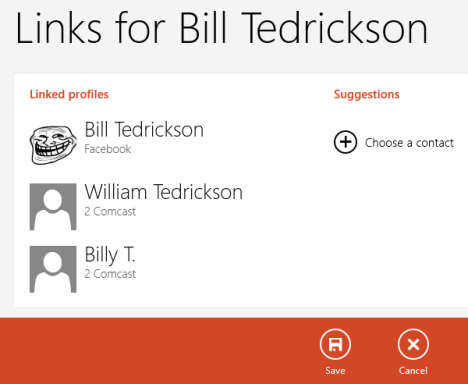
Fazit
Mit den oben beschriebenen Methoden können Sie Ihre Kontaktliste in Ordnung halten. Es mag lästig sein, dies von Hand zu erledigen, aber die Arbeit lohnt sich, um sicherzustellen, dass Sie die genauen Kontaktinformationen all Ihrer verschiedenen Bekannten zur Hand haben. Ein weiterer erwähnenswerter Punkt: Sobald Sie einen Kontakt in People bearbeiten , wird die Änderung automatisch über Ihr Microsoft - Konto mit jedem anderen Windows 8 -Gerät synchronisiert, das Sie besitzen. Außerdem werden alle Änderungen, die Sie an Konten vornehmen, die mit einem E-Mail-Anbieter wie Gmail oder Yahoo verbunden sind, ebenfalls mit diesen Kontaktlisten synchronisiert. Auch wenn es lästig ist, macht People es nur einmal.
Halten Sie Menschen(People) für ein ebenso wertvolles Werkzeug wie wir? Geben Sie uns unten Ihre Kommentare oder Fragen.
Related posts
Sind Programme hinzufügen oder entfernen verschwunden? Wo finde ich es?
Wie man Alarme in Windows 8.1 hinzufügt, bearbeitet und entfernt
So fügen Sie Inhalte in der Leselisten-App von Windows 8.1 hinzu und kategorisieren sie
Fügen Sie Google, DuckDuckGo oder eine andere Suchmaschine als Standard für Internet Explorer hinzu
So sortieren und verwalten Sie Kontakte in der Personen-App von Windows 8
So öffnen Sie die Datenträgerdefragmentierung in Windows (12 Möglichkeiten) -
5 Möglichkeiten zum Erstellen eines neuen Ordners in Windows -
So ändern Sie die Suchmaschine in Chrome für Windows, macOS, Android und iOS -
So aktivieren und deaktivieren Sie den Dunkelmodus in Microsoft Edge -
So ändern Sie die Sprache in Firefox unter Windows und Mac
5 Möglichkeiten zum Hochladen von Dateien auf Google Drive -
So verwenden Sie die Datei-Explorer-Ansichten in Windows 10 wie ein Profi -
34 Tastenkombinationen für die Eingabeaufforderung von Windows 10
So verwenden Sie die Windows 10 Your Phone-App mit Android-Smartphones
So beginnen Sie mit der Verwendung von Cortana in Windows 11 oder Windows 10 -
So verwenden Sie die Suche in Windows 11 -
So entfernen oder deaktivieren Sie OneDrive in Windows
So drucken Sie ein Bild auf mehreren Seiten mit Paint von Windows 10
So löschen Sie Skype-Nachrichten (Windows, Android, iPhone, Mac)
Problem beheben: Drag & Drop funktioniert nicht unter Windows -
