Einführung in Windows 8: Das vollständige Handbuch zum Windows Store
Der Windows Store ist Redmonds(Redmond) Antwort auf den Apple Store und Google Play . Benutzer können es besuchen, um neue Windows 8 -Apps herunterzuladen und ihre vorhandenen Apps zu aktualisieren. Während der Store derzeit etwas spärlich bestückt ist, wird das Angebot mit wachsender Benutzerbasis sicher erweitert.
Es ist jedoch eine aufregende neue Funktion, die viel Interesse wecken sollte. Es ist völlig neu und kann daher für einige Benutzer einschüchternd sein. Wenn Sie sich nicht sicher sind, wo Sie anfangen sollen, lesen Sie weiter, um eine umfassende Anleitung zum Windows Store zu erhalten .
So greifen Sie auf den Windows Store zu
Um zum Store zu gelangen, müssen Sie zum Startbildschirm(Start) gehen . Um alle Zugriffsmöglichkeiten zu erfahren, sehen Sie sich dieses Tutorial an: Seven Ways to Access the Start Screen in Windows 8 .
Wenn der Startbildschirm(Start) geladen wird, suchen Sie die Store -Kachel oder suchen Sie danach. Es ist ein ziemlich heller Grünton, also ist es schwer zu übersehen. Klicken(Click) oder tippen Sie auf die Kachel, um den Store zu betreten .

So durchsuchen Sie Windows 8 (Browse Windows 8) -Apps im Store
Sobald Sie den Store erreicht haben, können Sie ihn durchsuchen, indem Sie auf dem Bildschirm nach links oder rechts scrollen. Auf einem Desktop oder Laptop können Sie mit der Bildlaufleiste am unteren Rand des Fensters oder dem Scrollrad der Maus scrollen. Auf einem tragbaren Gerät können Sie scrollen, indem Sie über den Bildschirm wischen.
Die Apps sind in Kategorien eingeteilt. Um den gesamten Inhalt einer Kategorie anzuzeigen, können Sie auf den Kategorietitel klicken oder tippen. Um die am besten bewerteten verfügbaren kostenlosen Optionen anzuzeigen, klicken Sie unter einer bestimmten Kategorie auf die Kachel „Top Free“ .

Jede App erhält eine eigene Kachel, die ihren Namen, ihre Bewertung und ggf. ihren Preis anzeigt. Klicken Sie(Click) auf eine Kachel, um weitere Informationen zur App zu erhalten.
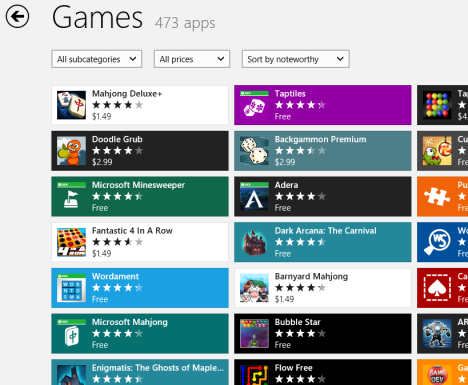
So suchen Sie im Store nach Windows 8 -Apps
Wenn Sie nicht am Stöbern interessiert sind und nur eine bestimmte App finden möchten, beginnen Sie einfach mit der Eingabe des Namens der gewünschten App auf dem Hauptbildschirm des Stores(Store) . Wenn Sie sich gerade in einer Kategorieansicht befinden oder sich eine App ansehen, müssen Sie auf den Zurück-Pfeil in der oberen linken Ecke des Bildschirms klicken oder tippen, um ihn wieder zu verlassen. Nachdem Sie die Suchanfrage eingegeben haben, klicken oder tippen Sie auf das Lupenlogo in der Suchleiste oder drücken Sie die Eingabetaste(Enter) .

Überprüfen Sie die Ergebnisliste für die App Ihrer Wahl. Um es zu installieren, fahren Sie mit dem Tutorial fort.

So installieren Sie Windows 8 -Apps aus dem Store
Suchen(Locate) Sie eine App, die Sie installieren möchten, indem Sie die Auswahl durchsuchen oder durchsuchen. Wenn Sie die App gefunden haben, klicken oder tippen Sie auf ihre Kachel, um auf die Seite der App zuzugreifen. Klicken(Click) oder tippen Sie auf „Installieren“.("Install.")

Die App-Seite wird automatisch geschlossen und der Store bringt Sie zurück auf die Seite, auf der Sie vor der Auswahl der App-Kachel waren. Sie werden in der oberen rechten Ecke bemerken, dass die App tatsächlich installiert wird. Sie müssen nicht im Store warten , bis die App installiert ist. Sie können zu einer anderen App oder dem Desktop wechseln und es wird nicht stören.
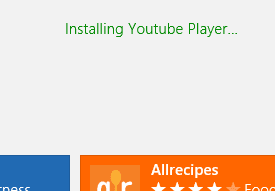
Der Store benachrichtigt Sie mit einer Nachricht, wenn die App installiert ist.
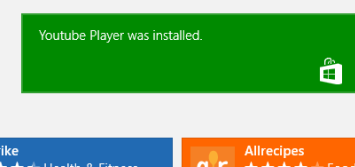
So aktualisieren Sie Ihre Windows 8 (Your Windows 8) -Apps im Store
Der Store sucht täglich nach Updates für die Apps, die Sie installiert haben. Wenn Sie jemals den Startbildschirm öffnen und(Start) eine fettgedruckte Zahl auf der Store - Kachel sehen, stehen Ihnen Updates zur Verfügung. Klicken(Click) oder tippen Sie auf die Kachel, um den Store zu öffnen .
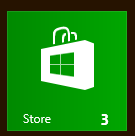
Klicken oder tippen Sie auf den Link „Updates“ in der oberen rechten Ecke des Store - Fensters.

Klicken(Click) oder tippen Sie auf jede App, die Sie aktualisieren möchten. Wenn Sie mit der Auswahl der zu aktualisierenden Apps fertig sind, klicken oder tippen Sie auf „Installieren“.("Install.")

Fortschrittsbalken informieren Sie, wenn die Updates heruntergeladen und installiert werden. Auch hier(Again) müssen Sie nicht für dieses Verfahren herumhängen. Einmal initiiert, werden die Updates im Hintergrund installiert, während Sie arbeiten.

Fazit
Während der Windows Store anders ist als alles, was in der Vergangenheit in Windows enthalten war, ist er überhaupt keine entmutigende oder einschüchternde Funktion. Microsoft hat großartige Arbeit geleistet, um es einfach zu erlernen und zu verwenden. Sie werden keine Probleme haben, eine Sammlung von Apps zu finden und zu installieren, um Ihr Interesse zu wecken.
Wie bereits erwähnt, sind die aktuellen Angebote etwas spärlich, insbesondere im Vergleich zu den Märkten der Konkurrenz, aber das bedeutet nicht, dass es nichts zu sehen gibt. Schon jetzt gibt es tonnenweise tolle Spiele, Kunst-, Social- und Musik-Apps sowie nützliche Dienstprogramme. Verbringen Sie etwas Zeit damit, zu stöbern, viele Apps sind kostenlos und für jeden interessant.
Nachdem Sie den Store(Store) kennengelernt haben, was halten Sie davon? Haben Sie tolle Apps gefunden, die Sie mit der 7 Tutorials- Community teilen möchten? Lassen Sie es uns in den Kommentaren unten wissen.
Related posts
Die vollständige Anleitung zum Anheften von allem an den Windows 8.1-Startbildschirm
Einführung in Windows 8: Die vollständige Anleitung zur Verwendung der Mail-App
Die vollständige Anleitung zur Wetter-App in Windows 8 & 8.1
Einführung in Windows 8: Die vollständige Anleitung zur Verwendung der Kontakte-App
Einführung in Windows 8: Das vollständige Handbuch zur Kalender-App
So aktualisieren Sie Windows 8 auf Windows 8.1 über den Windows Store
So wechseln Sie zwischen CMD und PowerShell in Windows Terminal
So aktualisieren Sie Apps und Spiele manuell aus dem Microsoft Store
Einführung in Windows 8: Das vollständige Handbuch zur Messaging-App
So verwenden Sie die Suche in Windows 11 -
9 Möglichkeiten zum Entfernen von Desktop-Programmen und Microsoft Store-Apps in Windows
5 Möglichkeiten zum Hochladen von Dateien auf Google Drive -
5 Möglichkeiten zum Doppelklicken mit einem einzigen Klick in Windows
Das Windows 8-Anpassungshandbuch für den herkömmlichen PC-Benutzer
So entfernen oder deaktivieren Sie OneDrive in Windows
Die vollständige Anleitung zum Startmenü von Windows 7
9 Möglichkeiten, den Microsoft Store in Windows zu öffnen -
So verwenden Sie den Microsoft Store in Windows ohne ein Microsoft-Konto
7 Möglichkeiten zum Minimieren und Maximieren von Apps in Windows 10
Wie man das Windows 10-Wetter dazu bringt, die Temperatur in °C oder °F anzuzeigen
