Einführung in Windows 8.1: Verwandeln Sie den Startbildschirm in ein Startmenü
Eine der Änderungen, die Microsoft in Windows 8.1 vorgenommen hat, ist, dass aufgrund von Benutzerfeedback jeder den Startbildschirm(Start) mit einem Startmenü(Start Menu) ändern kann . Es ist nicht das alte Startmenü(Start Menu) von Windows 7 , aber es ist sicher nah genug dran. Aber wie aktiviert man es? Hier ist wie:
Der Startbildschirm(Start Screen) im Vergleich zum Startmenü(Start Menu) in Windows 8.1
In Windows 8.1 ist der Startbildschirm, genau wie in Windows 8, mit(Start) Verknüpfungen und(Windows 8) Kacheln für alle Arten von Apps gefüllt. Sie können darauf Elemente hinzufügen oder entfernen.
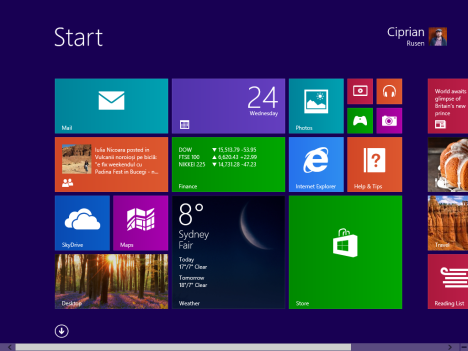
Wenn Sie lieber etwas Ähnliches wie das alte Startmenü(Start Menu) haben möchten , können Sie das tun. Der einzige Unterschied besteht darin, dass es sich um ein Startmenü(Start Menu) im Vollbildmodus handelt . So sieht es aus:
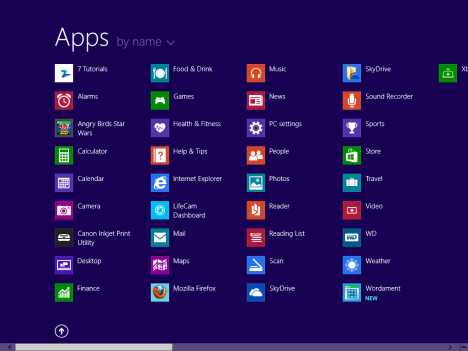
Wie Sie sehen können, gibt es keine Kacheln mehr. Nur Abkürzungen. Außerdem werden die Verknüpfungen von Programmen und Apps in Ordner aufgeteilt, genau wie im alten Startmenü(Start Menu) .
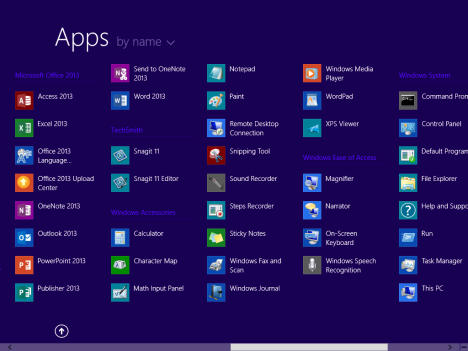
Und um die Dinge noch besser zu machen, können Sie Windows 8.1 auch so einstellen, dass es mit dem Desktop startet(Desktop) . Von dort aus können Sie nur dann auf das Vollbild- Startmenü(Start Menu) zugreifen , wenn Sie die Windows - Taste oder die Schaltfläche Start drücken.
So verwandeln Sie den Startbildschirm in(Start Screen Into) ein Startmenü(Start Menu)
Wie machst Du das? Nun ... zum Glück ist es einfach. Gehen Sie zuerst(First) zum Desktop . Klicken Sie dann mit der rechten Maustaste auf die Taskleiste und wählen Sie Eigenschaften(Properties) .
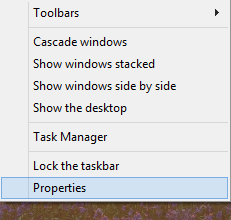
Das Fenster "Eigenschaften von Taskleiste und Navigation"("Taskbar and Navigation properties") wird geöffnet. Gehen Sie dort auf die Registerkarte Navigation .

Alle wichtigen Einstellungen finden Sie im Bereich Startbildschirm(Start screen) . Logisch, oder?
Überprüfen Sie die folgenden Optionen:
-
„Beim Anmelden zum Desktop statt zum Start wechseln“("Go to the desktop instead of Start when I sign in") – Wenn Sie den Startbildschirm in ein Startmenü ändern ,(Start) sollten Sie(Start Menu) diese Einstellung aktivieren.
-
"Start immer auf meinem Hauptbildschirm anzeigen, wenn ich die Windows-Logo-Taste drücke("Always show Start on my main display when I press the Windows logo key) - diese Einstellung sollte aktiviert werden, damit es einfacher ist, über die Tastatur auf das neue Startmenü zuzugreifen.(Start Menu)
-
„Apps-Ansicht automatisch anzeigen, wenn ich auf Start gehe“("Show the Apps view automatically when I go to Start") – das ist die wichtigste Einstellung. Es ändert den Startbildschirm in ein (Start)Startmenü(Start Menu) im Vollbildmodus .
-
„Überall statt nur in meinen Apps suchen, wenn ich in der Apps-Ansicht suche“("Search everywhere instead of just my apps when I search from the Apps view") – diese Einstellung ist optional und ermöglicht es Windows 8.1, auch im Internet zu suchen, wenn Sie Suchen durchführen.
-
"Desktop-Apps zuerst in der Apps-Ansicht auflisten, wenn sie nach Kategorie sortiert sind" - Wenn Sie den Standard- ("List desktop apps first in the Apps view when it's sorted by category")Startbildschirm(Start) nicht verwenden möchten , sind Sie höchstwahrscheinlich ein PC-Benutzer, der viele Desktop-Anwendungen installiert. Wenn Sie dies aktivieren, können Sie Ihre Anwendungen schneller finden.

Nachdem Sie die Dinge wie gewünscht eingestellt haben, klicken Sie auf OK und Sie sind fertig. Genießen Sie das neue Startmenü(Start Menu) .
Fazit
Glücklicherweise hat Microsoft auf Feedback gehört und den Übergang zu Windows 8.1 für PC-Benutzer erleichtert. Teilen Sie uns Ihre Meinung mit, nachdem Sie das Vollbild- Startmenü ausprobiert haben. (Start Menu)Ist es besser als der Startbildschirm(Start) ? Planen Sie, es für eine lange Zeit zu verwenden?
Related posts
So verstecken Sie alle Apps und erstellen ein einspaltiges Startmenü -
So pinnen Sie das Startmenü in Windows 10 an: Die vollständige Anleitung –
Kürzlich hinzugefügte und am häufigsten verwendete Apps im Startmenü anzeigen oder ausblenden -
So fügen Sie Ordner im Windows 10-Startmenü hinzu oder entfernen sie -
So verstecken Sie Apps aus dem Windows 10-Startmenü -
So erstellen Sie Ihre eigene benutzerdefinierte Sprungliste in Windows 7 und Windows 8.1
So verwenden Sie das Windows 11-Startmenü -
Einführung in Windows 8 und Windows 8.1: 6 Möglichkeiten, auf den Startbildschirm zuzugreifen
Die vollständige Anleitung zum Startmenü von Windows 7
So verwenden und passen Sie die Windows 11-Schnelleinstellungen an -
So löschen Sie Ihre persönlichen Daten von Ihren Startbildschirmkacheln
3 Möglichkeiten, die Taskleiste in Windows 10 auszublenden
10 Möglichkeiten, das Windows 10-Startmenü zu organisieren und zu ändern -
Das Rechtsklick-Menü in Windows 11: Alles, was Sie wissen müssen! -
Die Systemsteuerung in Windows - So wechseln Sie zur klassischen Windows XP-Ansicht
So fügen Sie Uhren zum Infobereich der Taskleiste in Windows 10 hinzu
Die vollständige Anleitung zum Personalisieren der Taskleiste in Windows 10
Wie man in Windows 11 an das Startmenü anheftet -
5 Möglichkeiten zum Doppelklicken mit einem einzigen Klick in Windows
Die Taskleiste von Windows 10 – Symbole ein- oder ausblenden!
