Einführung in Windows 8.1: So teilen Sie Screenshots von jeder App
Windows 8.1 wird mit einem Bündel vieler Apps geliefert, von Sport(Sports) und Nachrichten(News) bis hin zu Finanzen(Finance) und Gesundheit und Fitness(Health & Fitness) . Wahrscheinlich werden Sie bei der Verwendung dieser Apps auf einige interessante Inhalte stoßen, und Sie möchten vielleicht schnell einen Screenshot damit teilen. Traditionell bedeutete dies, die PrtScn- Taste zu verwenden, den Screenshot in einem Bildbearbeitungsprogramm zu speichern und dann den Screenshot mit einem anderen Programm per E-Mail zu versenden. Klingt nach zu viel Aufwand, oder? Eines der großartigen Dinge bei der Arbeit mit modernen Apps in Windows 8.1 ist, dass Sie Screenshots schnell mit jedem teilen können. So funktioniert das.
So teilen Sie Screenshots(Screenshots) von jeder Windows 8.1 (Any Windows 8.1) -App
Um einen Screenshot von einer beliebigen Windows 8.1 -App zu teilen, starten Sie die App und suchen Sie den Inhalt, den Sie in Ihrem Screenshot teilen möchten. Rufen Sie dann die Charms-Leiste(Charms bar) auf und wählen Sie den Share - Charm aus. Auf der rechten Seite des Bildschirms wird eine Seitenleiste angezeigt. Klicken(Click) oder tippen Sie unter dem Text Teilen(Share) auf den Namen der Anwendung und wählen Sie Screenshot aus . Ein Screenshot wird automatisch erstellt und Sie haben die Möglichkeit, den Kanal auszuwählen, über den Sie ihn teilen möchten – standardmäßig E-Mail oder alle von Ihnen installierten Apps für soziale Netzwerke.
Bitte(Please) beachten Sie, dass Sie die Apps für die sozialen Netzwerke, auf denen Sie teilen möchten ( Facebook , Twitter usw.), manuell installieren müssen. Sie sind nicht mit Windows 8.1(Windows 8.1) gebündelt .
Um das gesamte Verfahren zu veranschaulichen, habe ich zwei moderne Apps ausgewählt, die mit Windows 8.1 gebündelt sind : News und Video , und ich werde zeigen, wie man Screenshots von jeder von ihnen teilt.
So teilen Sie Screenshots(Screenshots) von der News-App in Windows 8.1
Sie haben Ihre Nachrichten(News) -App durchsucht und in einem Artikel ein gutes Bild gefunden. Sie möchten es mit Ihren Freunden auf Facebook teilen . So wird es gemacht:

Um Screenshots aus der News -App zu teilen, stellen Sie zunächst sicher, dass Sie die App auf dem Bildschirm haben. Rufen Sie die Charms-Leiste(Charms bar) auf und wählen Sie den Share - Charm aus.

Klicken oder tippen Sie auf das Dropdown-Menü „ News “ und wählen Sie „ (News)Screenshot “ aus .

Sie sehen eine Liste mit allen Apps, die Sie zum Teilen dieses Screenshots verwenden können. Wenn Sie auf Facebook(Facebook) teilen möchten , tippen Sie auf die Facebook -App.

Eine Seitenleiste wird angezeigt, in der Sie eine Beschreibung für das Bild hinzufügen können, das Sie teilen möchten. Um es zu posten, klicken Sie auf die Schaltfläche Post .
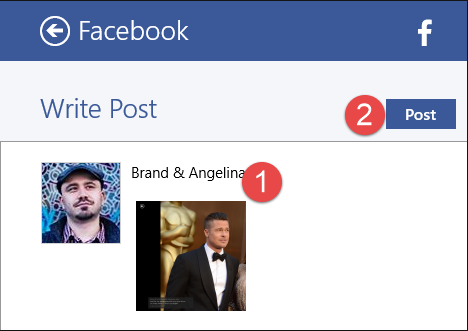
So teilen Sie Screenshots(Share Screenshots) per E- Mail(Email) von der Video-App in Windows 8.1
Haben(Did) Sie sich jemals einen Film oder ein kurzes Video mit einer lustigen Szene angesehen und möchten einen Schnappschuss davon machen und ihn mit Ihren Freunden teilen? Sie können dies mit dem Share- Charm tun.
Um einen Screenshot aus einem Video zu teilen, halten Sie das Video in dem Moment an, in dem Sie es aufnehmen möchten.
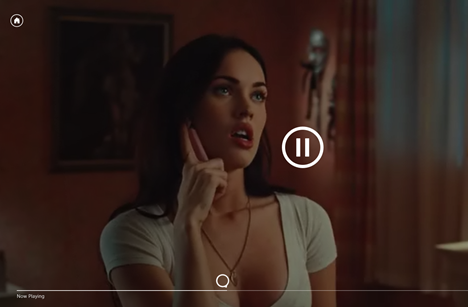
Rufen Sie die Charms-Leiste(Charms bar) auf und wählen Sie Teilen(Share) aus .
Klicken oder tippen Sie auf das Dropdown-Menü Video und wählen Sie (Video)Screenshot aus .

Um den Screenshot über die Mail -App zu teilen, klicken oder tippen Sie auf Mail .

Geben Sie die E-Mail-Adresse oder den Namen der Person, an die Sie es senden möchten, in das Feld An(To) ein. Geben Sie dann eine Nachricht ein (wenn Sie möchten) und klicken oder tippen Sie auf die Schaltfläche Senden(Send) in der oberen rechten Ecke der Seitenleiste.
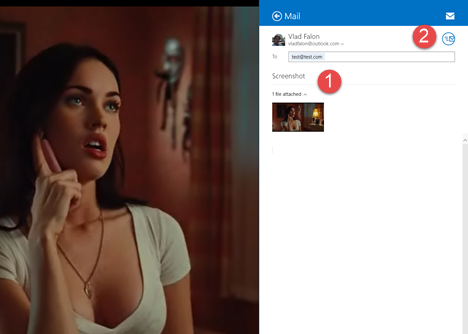
Fazit
Wie Sie dieser Anleitung entnehmen können, macht es Windows 8.1 wirklich einfach, Screenshots von allen modernen Apps zu teilen. Bevor Sie diesen Artikel schließen, würden wir gerne wissen, ob Sie Probleme beim Teilen von Screenshots von Windows 8.1 - Apps hatten. Sind(Are) Sie mit der Funktionsweise dieser Funktion zufrieden?
Lassen Sie es uns über das Kommentarformular unten wissen.
Related posts
7 Möglichkeiten zum Minimieren und Maximieren von Apps in Windows 10
5 Möglichkeiten zum Doppelklicken mit einem einzigen Klick in Windows
So öffnen Sie die Datenträgerdefragmentierung in Windows (12 Möglichkeiten) -
So beginnen Sie mit der Verwendung von Cortana in Windows 11 oder Windows 10 -
12 Tipps zur Suche in Windows 10
So verwenden Sie die Suche in Windows 11 -
So erstellen Sie einen Screenshot unter Windows (8 Möglichkeiten) -
6 Möglichkeiten zum Öffnen des Ausführen-Befehlsfensters in Windows
Die 25 nützlichsten Befehle und Fragen für Cortana
So heften Sie in 3 Schritten einen beliebigen Ordner an die Windows-Taskleiste
So erstellen Sie Verknüpfungen für Dateien, Ordner, Apps und Webseiten in Windows
So verwenden Sie Snip & Sketch, um Screenshots in Windows 10 zu machen
So können Sie Ihre Agenda über die Taskleiste von Windows 10 anzeigen und verwalten
Gottmodus in Windows 11 vs. Windows 10 vs. Windows 7 -
So öffnen Sie die Eingabeaufforderung (14 Möglichkeiten) -
Die vollständige Anleitung zum Anheften von allem an den Windows 8.1-Startbildschirm
Die Symbolleiste für den Schnellzugriff in Windows 10: Alles, was Sie wissen müssen
So öffnen Sie WordPad in Windows (9 Möglichkeiten) -
8 Möglichkeiten zum Starten der Skype-App in Windows 10
11 Möglichkeiten zum Starten des Systemmonitors in Windows (alle Versionen)
