Einführung in Windows 8.1: So synchronisieren und sichern Sie Ihre Einstellungen
Eine großartige Funktion, die erstmals in Windows 8 eingeführt und in (Windows 8)Windows 8.1 weiter verbessert wurde , ist die Möglichkeit, Ihre wichtigen Windows-Einstellungen über den SkyDrive -Dienst zu synchronisieren. Neu an Windows 8.1 ist, dass es Ihre Einstellungen auch automatisch sichern kann, sodass Sie sie bei Bedarf manuell wiederherstellen können. So verwenden Sie alle verfügbaren Synchronisierungs- und Sicherungseinstellungen in Windows 8.1
HINWEIS:(NOTE:) Der Synchronisierungsdienst funktioniert nur, wenn Sie Windows 8.1 aktivieren . Wenn Sie keine legale, aktivierte Kopie von Windows 8.1 verwenden, funktioniert dieser Dienst nicht. Außerdem müssen Sie anstelle eines lokalen Kontos ein Microsoft-Konto verwenden.(Microsoft account)
So greifen Sie auf die Synchronisierungseinstellungen(Synchronization Settings) in Windows 8.1 zu(Windows 8.1)
Um die Art und Weise zu ändern, wie Windows 8.1 Ihre Einstellungen synchronisiert, müssen Sie zuerst die PC-Einstellungen(PC Settings) öffnen . Wenn Sie nicht wissen, wie Sie es öffnen, lesen Sie diesen Artikel: Einführung in Windows 8: Fünf Möglichkeiten, auf PC-Einstellungen zuzugreifen(Introducing Windows 8: Five Ways to Access PC Settings) .
Klicken oder tippen Sie auf SkyDrive und dann auf Synchronisierungseinstellungen(Sync settings) .

Auf der rechten Seite sehen Sie eine ganze Reihe von Einstellungen und Schaltern, die angezeigt werden. Mal sehen, was jeder von ihnen tut.
So aktivieren und deaktivieren Sie die Synchronisierungsfunktionen(Synchronization Features) in Windows 8.1
Der erste Schalter dient zum Ein- oder Ausschalten der(Off) Synchronisierung aller Ihrer Einstellungen. Wenn Sie es auf Ein setzen, können Sie das Verhalten aller anderen Synchronisierungseinstellungen ändern. Wenn Sie es auf Aus(Off) stellen, wird die Synchronisierung aller Ihrer Einstellungen deaktiviert. Die Sicherung Ihrer Einstellungen wird jedoch nicht deaktiviert, sie bleibt aktiviert.
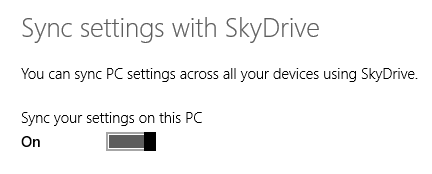
Um mehr über die Sicherungsfunktion zu erfahren, lesen Sie den letzten Abschnitt in diesem Artikel.
So ändern Sie, welche Einstellungen(Which Settings) in Windows 8.1 synchronisiert werden(Windows 8.1)
Die ersten drei Schalter im Abschnitt Personalisierungseinstellungen(Personalization settings) dienen zum Synchronisieren Ihrer visuellen Anpassungseinstellungen: Startbildschirm(Start) , Kacheln, Hintergrund und Farben, Sperrbildschirm, Kontobild, Ihre Desktopdesigns(Desktop) und die Taskleiste.
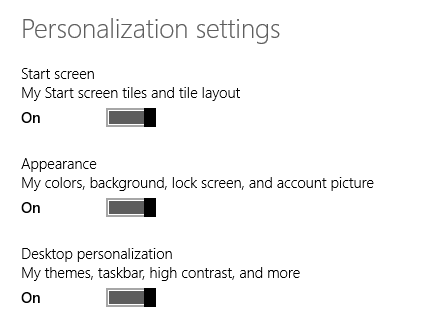
Der nächste Abschnitt heißt App-Einstellungen(App settings) und befasst sich mit der Synchronisierung der von Ihnen installierten Windows Store -Apps, ihrer Einstellungen und Ihrer In-App-Käufe.(Windows Store)

Der dritte Abschnitt heißt Andere Einstellungen(Other settings) und enthält Schalter zum Synchronisieren:
- Ihr Webbrowser: Favoriten, geöffnete Tabs, Startseiten, Verlauf und Einstellungen;
- Die Passwörter, die Sie in Windows -Apps gespeichert haben, die Sie für den Zugriff auf andere Computer in Ihrem Netzwerk und die Heimnetzgruppe(HomeGroup) verwendet haben, und die Passwörter, die Sie für den Zugriff auf Websites in Internet Explorer verwendet haben ;
- Ihre Sprachpräferenzen, einschließlich der von Ihnen verwendeten Tastatur und Eingabemethoden, Ihrer Anzeigesprache(n), Ihres persönlichen Wörterbuchs und so weiter;
- Die Einstellungen für die erleichterte Bedienung(Ease of Access) , die Sie für Narrator , Magnifier usw. vorgenommen haben;
- Andere Fenstereinstellungen(Window) , die Sie im Datei-Explorer(File Explorer) vorgenommen haben , die Einstellungen von Hardwaregeräten wie Ihrer Maus oder Drucker und andere verschiedene Einstellungen.
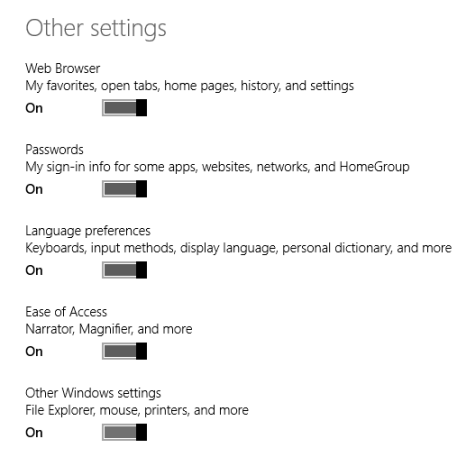
So ändern Sie, ob Ihre Windows 8.1 -Einstellungen gesichert sind
Im Abschnitt Sicherungseinstellungen(Back up settings) können Sie festlegen, ob Windows 8.1 Ihre Windows - Einstellungen sichern soll, auch wenn Sie sich nicht dafür entscheiden, sie zwischen Computern und Geräten zu synchronisieren.
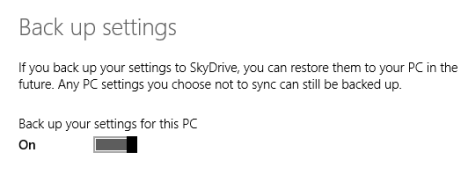
Wenn Sie es aktivieren, können Sie Ihre Einstellungen jederzeit auf jedem Gerät wiederherstellen.
Fazit
Wie Sie dieser Anleitung entnehmen können, ist die Synchronisierung Ihrer Einstellungen auf mehreren Windows 8.1 -Computern und -Geräten sehr einfach. Ich liebe diese Funktion, weil sie mir hilft, alle meine Einstellungen ohne manuellen Eingriff zu migrieren und so wertvolle Zeit zu sparen. Haben Sie diese Funktion von Windows 8.1 verwendet ? Erzählen Sie uns von Ihren Erfahrungen damit.
Related posts
So bearbeiten Sie die Liste der zulässigen Apps in der Windows Defender-Firewall (und blockieren andere)
So blockieren Sie Remote Desktop auf Ihrem Windows-PC -
So konfigurieren Sie Proxy-Server-Einstellungen in Windows 10 -
So ändern Sie die Bandbreitenbeschränkungen für Windows 10-Updates -
So fügen Sie ein VPN in Windows 10 hinzu und verwenden es (alles, was Sie wissen müssen) -
Über InPrivate und Inkognito. Was ist privates Surfen? Welcher Browser ist der beste?
So erstellen, konfigurieren und verwenden Sie eine VPN-Verbindung auf einem iPhone (oder iPad)
Mounten Sie Windows 7 Shared Partitions & Folders in Ubuntu
Verhindern Sie mit der Windows Defender-Firewall, dass Apps und Spiele auf das Internet zugreifen
Sicherheit für alle – Überprüfung von PureVPN
So ändern Sie das Windows-Netzwerkprofil in Privat (oder Öffentlich)
So löschen Sie VPN- oder PPPOE-Verbindungen in Windows 8 und Windows 8.1
3 Möglichkeiten, die DNS-Einstellungen in Windows 10 zu ändern
So erstellen und verwenden Sie VPN-Verbindungen in Windows 7
So verwenden Sie die Tracking-Prävention in Microsoft Edge -
So fügen Sie ein VPN in Windows 11 hinzu und verwenden es -
Sicherheit für alle – Überprüfung von GlassWire. Das schöne Netzwerküberwachungstool!
8 Schritte zur Maximierung der Sicherheit Ihres ASUS-Routers oder ASUS Lyra-Mesh-WLAN
So können Sie Ihre Aktivitäten außerhalb von Facebook anzeigen und löschen
Bitdefender Box 2 im Test: Heimnetzwerksicherheit der nächsten Generation!
