Einführung in Windows 8.1: Konfigurieren Sie das Action Center und seine Meldungen
Das Action Center in Windows 8 und Windows 8.1 spielt eine wichtige Rolle dabei, Ihren Computer oder Ihr Gerät zu schützen und gut laufen zu lassen. Diese Funktion wurde mehrfach verbessert und ist jetzt leistungsfähiger als je zuvor. In diesem Artikel werde ich zeigen, wie Sie auf das Einstellungsfenster zugreifen und wie Sie die Funktionsweise und die Benachrichtigung konfigurieren.
Das Action Center hält(Action Center Keeps) Sie auf dem Laufenden, was wichtig ist
Eine sehr wichtige Rolle des Wartungscenters(Action Center) in Windows 8 und Windows 8.1 besteht darin, Sie über wichtige Aspekte im Zusammenhang mit Ihrer Computererfahrung auf dem Laufenden zu halten.
Zunächst(First) werden Sie über wichtige Sicherheitsprobleme informiert. Beispielsweise erfahren Sie, wann Windows Update aus unbekannten Gründen deaktiviert wurde.

Oder wenn Ihre Internet -Sicherheitseinstellungen nicht auf die empfohlenen Stufen eingestellt sind.

Wenn es ein Virus oder Rootkit schafft, Ihren Virenschutz zu deaktivieren, werden Sie vom Action Center sofort informiert.

Du verstehst das Bild, oder? Ja, das Action Center ist möglicherweise eine der ausführlichsten Funktionen in Windows , wenn etwas mit Ihrem Computer oder Gerät nicht stimmt, aber aus gutem Grund. Sie sollten darauf achten und was es empfiehlt.
So greifen Sie auf die Einstellungen(Action Center) des Wartungscenters zu
Wie fast jede andere Windows -Funktion kann das Action Center detailliert konfiguriert werden.
Öffnen Sie das Action Center , indem Sie die in diesem Tutorial beschriebenen Schritte ausführen: How to Use the Action Center in Windows 8 & 8.1 to Keep Your PC Secure .
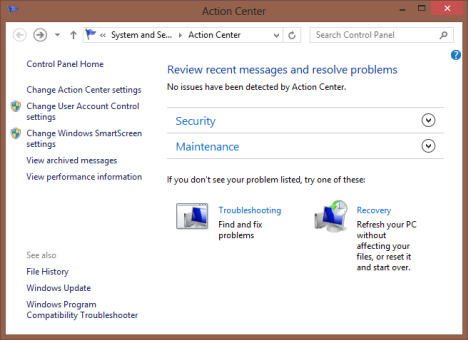
Schauen Sie in die linke Spalte: Dort finden Sie viele Links zu Dingen, die eingestellt werden können.

Sie können auf die spezifischen Einstellungen des Wartungscenters zugreifen , indem Sie auf (Action Center)„Einstellungen des Wartungscenters ändern“("Change Action Center settings") klicken oder tippen .
Mit den anderen verfügbaren Links können Sie die Einstellungen der Benutzerkontensteuerung(User Account Control) und die Windows SmartScreen- Einstellungen ändern, archivierte Nachrichten anzeigen, die vom Action Center geteilt werden, und Leistungsinformationen anzeigen, einschließlich Ihres Windows-Erfahrungsindex(Windows Experience Index) (dieser wurde aus Windows 8.1 entfernt ).
So ändern Sie die Einstellungen des Action Centers(Change Action Center)
Da es in diesem Handbuch um das Action Center geht, sehen wir uns alle für diese Funktion verfügbaren Einstellungen an. Im Fenster "Action Center-Einstellungen ändern"("Change Action Center settings") können Sie alle vom Action Center angezeigten Meldungen aktivieren oder deaktivieren .

Zuerst gibt es den Abschnitt Sicherheitsmeldungen(Security messages) . Hier werden alle vom Action Center regelmäßig durchgeführten Sicherheitsüberprüfungen und die angezeigten Meldungstypen angezeigt: Windows Update , Internetsicherheitseinstellungen(Internet) , Netzwerk(Network) - Firewall, Microsoft - Konto, Windows - Aktivierung, Schutz vor Spyware und unerwünschter Software, Benutzerkontensteuerung(User Account Control) ( UAC ), Virenschutz(Virus) und SmartScreen .
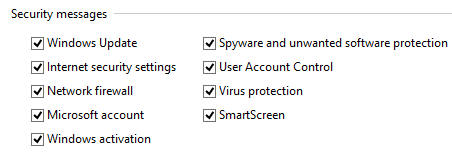
Eine lange Liste, oder? Standardmäßig sind alle diese Überprüfungen aktiv und ich empfehle Ihnen ehrlich gesagt, keine davon zu deaktivieren. Sie tragen wesentlich dazu bei, dass Ihr Windows -Computer oder -Gerät sicher ist.
Als nächstes gibt es den Abschnitt Wartungsmeldungen(Maintenance messages) . Hier sind alle vom Action Center regelmäßig durchgeführten Wartungsprüfungen und die angezeigten Meldungen aufgeführt: Windows-Sicherung(Windows Backup) , Automatische Wartung(Automatic Maintenance) , Laufwerksstatus(Drive) , Gerätesoftware , Start - (Devices)Apps(Startup) , Windows - (Windows Troubleshooting)Fehlerbehebung(Work Folders) , Heimnetzgruppe(Homegroup) , Dateiversionsverlauf(File History) , Speicherplätze(Storage) und Arbeitsordner(Spaces) (nur unter Windows 8.1 ).
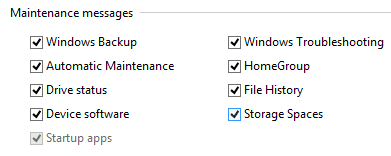
Alle diese Überprüfungen und Meldungen sind standardmäßig aktiviert. Im Gegensatz zum Abschnitt Sicherheitsmeldungen(Security messages) ist es hier jedoch in Ordnung, Überprüfungen zu deaktivieren, die sich auf Funktionen beziehen, die Sie nicht verwenden (z. B. Speicherplätze, Windows-Sicherung(Windows Backup) oder Dateiversionsverlauf(File History) ).
Aber was auch immer Sie tun, ich empfehle Ihnen dringend, die Meldungen in Bezug auf: Automatische Wartung(Maintenance) , Laufwerksstatus(Drive) , Gerätesoftware(Devices) und Windows-Fehlerbehebung(Windows Troubleshooting) nicht zu deaktivieren . Diese Überprüfungen sind sehr wichtig und helfen Ihnen dabei, dass Ihr Windows -Computer oder -Gerät reibungslos läuft.
Es gibt auch einen dritten Abschnitt mit dem Namen Verwandte Einstellungen(Related settings) . Es enthält die folgenden Links:
-
Einstellungen des Programms zur Verbesserung der Benutzerfreundlichkeit(Customer Experience Improvement Program settings) – Hier können Sie festlegen, ob Ihr Computer an diesem Programm teilnehmen soll oder nicht.
-
Problemberichtseinstellungen(Problem reporting settings) – ermöglicht Ihnen festzulegen, ob Problemberichte automatisch an Microsoft gesendet werden und ob Windows automatisch nach Lösungen für Ihre Probleme sucht.
-
Windows Update-Einstellungen(Windows Update settings) – ermöglicht Ihnen festzulegen, wie Windows Update funktioniert.

Wenn Sie mit dem Ändern der Einstellungen des Aktionszentrums(Action Center) fertig sind , vergessen Sie nicht, auf OK zu klicken oder zu tippen , damit sie angewendet werden.
Fazit
Mir persönlich gefällt, dass das Action Center in Windows 8 und Windows 8.1 verbessert wurde . Seine Rolle für den reibungslosen Betrieb Ihres Computers ist heute wichtiger denn je. Ich rate Ihnen, mit dieser Funktion zu spielen, die unten empfohlenen Tutorials zu lesen und zu verstehen, warum Sie sie verwenden und wie Sie sie verwenden, damit Ihre Computererfahrung nicht durch Sicherheits- oder Wartungsprobleme beeinträchtigt wird.
Related posts
So verwenden Sie das Action Center in Windows 8 und 8.1, um Ihren PC sicher zu halten
So arbeiten Sie mit dem Action Center in Windows 7
So öffnen Sie das Action Center in Windows 10
So verwenden Sie das Action Center in Windows 8, um den PC reibungslos laufen zu lassen
5 Dinge, die Sie mit dem neuen Windows Defender Security Center tun können
Was ist die neueste Version von Windows 10? Überprüfen Sie die Version, die Sie haben!
So entsperren Sie ein BitLocker-USB-Laufwerk oder eine externe Festplatte
So verwenden Sie das Windows USB/DVD-Download-Tool
So entfernen Sie BitLocker To Go von einem USB-Laufwerk
6 Möglichkeiten, sich von Windows 11 abzumelden -
So installieren Sie Windows 11 auf einem beliebigen (nicht unterstützten) PC oder einer virtuellen Maschine
So starten Sie Windows 11 im abgesicherten Modus (8 Möglichkeiten) -
Finden Sie heraus, wann Windows installiert wurde. Was ist das ursprüngliche Installationsdatum?
So bearbeiten Sie die Liste der zulässigen Apps in der Windows Defender-Firewall (und blockieren andere)
3 Möglichkeiten für den Zugriff auf BitLocker in Windows
Wie man Windows 11 herunterfährt (9 Wege) -
So öffnen, unmounten oder dauerhaft eine VHD-Datei in Windows 10 anhängen -
So bearbeiten, löschen und löschen Sie Umgebungsvariablen in Windows -
So verwenden Sie Check Disk (chkdsk) zum Testen und Beheben von Festplattenfehlern in Windows 10 -
Holen Sie sich Ransomware-Schutz mit dem kontrollierten Ordnerzugriff von Windows 10
