Einfachste Möglichkeit, eine CAB-Datei in Windows 10 zu installieren
Einfachste Möglichkeit, eine CAB-Datei in Windows 10 zu installieren: (Easiest way to Install a CAB File in Windows 10: ) Es gibt bestimmte Szenarien, in denen Sie ein Offline-Update in Windows 10 installieren müssen , wo Sie normalerweise die kumulativen eigenständigen Updates für Windows 10 herunterladen und dann die Eingabeaufforderung verwenden, um das Update zu installieren. Aber wenn Sie mit dem Prozess nicht vertraut sind, machen Sie sich keine Sorgen, denn heute werden wir besprechen, wie eine CAB -Datei in Windows 10 installiert wird . Jetzt ist eine CAB-Datei eine Datei mit der Erweiterung . CAB -Erweiterung, die komprimierte Dateien in einer Dateibibliothek speichert. Frühere Cabinet - Dateien waren als Diamond - Dateien bekannt, aber jetzt sind sie Teil des Windows Cabinet -Dateisystems.
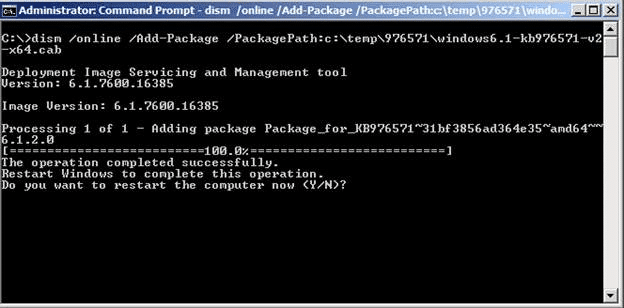
Normalerweise werden Windows 10 - Updates als eigenständiges Update im CAB -Archivformat verteilt, das verlustfreie Datenkomprimierung und eingebettete digitale Zertifikate unterstützt. Jetzt können Sie das DISM- Tool verwenden, um .cab -Dateiaktualisierungen oder einige andere Pakete wie Sprache, Service Packs zu installieren. Lassen Sie uns also, ohne Zeit zu verschwenden, mithilfe des unten aufgeführten Tutorials sehen, wie Sie eine CAB-Datei(CAB File) in Windows 10 mithilfe der Eingabeaufforderung installieren.(Command Prompt)
Einfachste Möglichkeit, eine CAB-Datei in Windows 10 zu installieren(Easiest way to Install a CAB File in Windows 10)
Stellen Sie sicher, dass Sie einen Wiederherstellungspunkt erstellen,(create a restore point) falls etwas schief geht.
Methode 1: Installieren Sie eine CAB-Datei in Windows 10 über die Eingabeaufforderung(Method 1: Install a CAB File in Windows 10 using Command Prompt)
1. Laden Sie zunächst die CAB-Datei von der Quelle herunter, abhängig von Ihrer Betriebssystemarchitektur.(download the CAB File from the source depending upon your OS architecture.)
2. Kopieren Sie die .CAB-Datei auf Ihren Desktop und notieren Sie sich den vollständigen Pfad.
3.Drücken Sie Windows Key + X und wählen Sie dann Eingabeaufforderung (Admin).(Command Prompt (Admin).)

4. Geben Sie den folgenden Befehl in cmd ein und drücken Sie die Eingabetaste(Enter) :
DISM /Online /Add-Package /PackagePath:”Full path of .cab file”
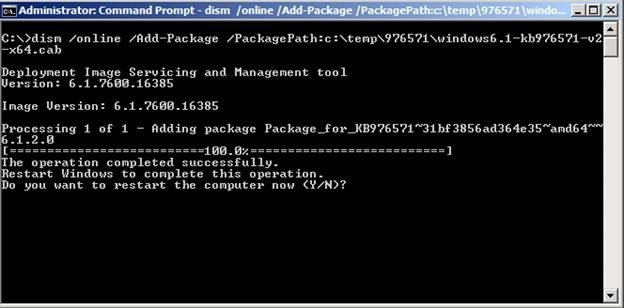
Hinweis:(Note:) Ersetzen Sie „Vollständiger Pfad der CAB -Datei“ durch den tatsächlichen vollständigen Pfad des Speicherorts der CAB -Datei.
5. Nachdem das Update erfolgreich installiert wurde, werden Sie aufgefordert, den Computer neu zu starten . Geben Sie einfach Y ein und drücken Sie die Eingabetaste.(just type Y and hit Enter.)
So installieren Sie eine CAB-Datei(CAB File) in Windows 10 mit der Eingabeaufforderung(Command Prompt) , aber wenn Sie dies nicht können, folgen Sie der nächsten Methode.
Methode 2: Installieren Sie eine CAB-Datei in Windows 10 mit dem Geräte-Manager(Method 2: Install a CAB File in Windows 10 using Device Manager)
1.Achten Sie darauf, die CAB -Datei mit Winrar in ein Verzeichnis zu extrahieren .
2.Drücken Sie die Windows-Taste + R, geben Sie „ devmgmt.msc “ ein und drücken Sie die Eingabetaste , um den (Enter)Geräte-Manager(Device Manager) zu öffnen .

3.Je nach Art der Treiberdatei ( Update ), die Sie heruntergeladen haben, sagen wir zum Beispiel, Realtek Audio - Treiber erweitern Sound-, Video- und Gamecontroller.(Sound, video and game controllers.)
4. Klicken Sie als Nächstes mit der rechten Maustaste auf Realtek High Definition Audio(right-click on Realtek High Definition Audio) und wählen Sie Treibersoftware aktualisieren .(Update Driver Software.)

5. Klicken Sie dann auf „Auf dem Computer nach Treibersoftware(Browse my computer for driver software) suchen “.

6.Klicken Sie auf „ Durchsuchen(Browse) “ und navigieren Sie dann zu dem Ordner, in dem Sie die CAB-Datei extrahiert haben.
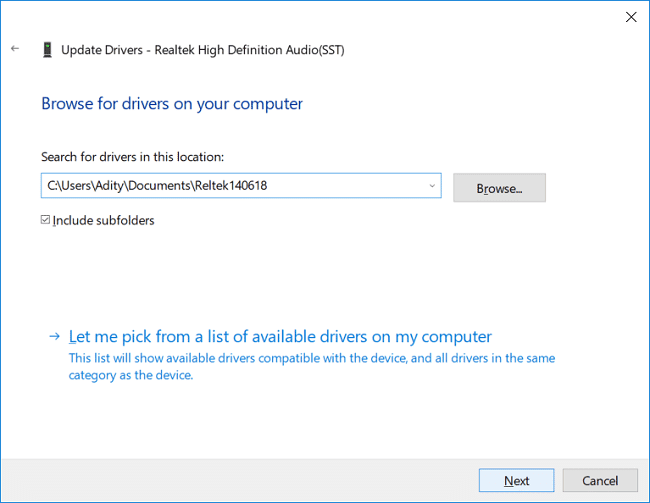
7.Wählen Sie den Ordner aus und klicken Sie dann auf Öffnen(Open) . Installieren Sie den Treiber und klicken Sie auf Fertig stellen.( Finish.)
8.Starten Sie Ihren PC neu, um die Änderungen zu speichern.
Empfohlen:(Recommended:)
- So ändern Sie die aktiven Stunden für Windows 10 Update(How To Change Active Hours for Windows 10 Update)
- So aktivieren oder deaktivieren Sie die adaptive Helligkeit in Windows 10(How to Enable or Disable Adaptive Brightness in Windows 10)
- Deaktivieren Sie aktive Stunden für Windows 10 Update(Disable Active Hours for Windows 10 Update)
- Aktivieren oder deaktivieren Sie das integrierte Administratorkonto in Windows 10(Enable or Disable Built-in Administrator Account in Windows 10)
Das ist es, Sie haben erfolgreich gelernt, wie man eine CAB-Datei in Windows 10 installiert,(How to Install a CAB File in Windows 10) aber wenn Sie noch Fragen zu diesem Tutorial haben, können Sie diese gerne im Kommentarbereich stellen.
Related posts
So entfernen Sie OneDrive aus dem Windows 10-Datei-Explorer
Verschlüsseln Sie Dateien und Ordner mit dem verschlüsselnden Dateisystem (EFS) in Windows 10
So stellen Sie die NTBackup BKF-Datei unter Windows 10 wieder her
Stellen Sie TrustedInstaller als Dateibesitzer in Windows 10 wieder her
So zeigen Sie Dateierweiterungen in Windows 10 an
Beheben Sie das Absturzproblem des Datei-Explorers in Windows 10
So öffnen Sie eine Pages-Datei unter Windows 10
So öffnen Sie die GZ-Datei in Windows 10
Beheben Sie, dass der Datei-Explorer in Windows 10 nicht reagiert
So entfernen Sie Dateitypzuordnungen in Windows 10
So suchen Sie unter Windows 10 nach Text oder Inhalten einer beliebigen Datei
Löschen Sie den Verlauf Ihrer letzten Dateien im Datei-Explorer in Windows 10
Finden Sie die Sicherheitskennung (SID) des Benutzers in Windows 10
Beheben Sie fehlende Steam-Dateiberechtigungen in Windows 10
Aktivieren oder deaktivieren Sie die numerische Sortierung im Datei-Explorer in Windows 10
So erstellen Sie eine Systemabbildsicherung in Windows 10
So deinstallieren Sie McAfee vollständig von Windows 10
3 Möglichkeiten, den dedizierten VRAM in Windows 10 zu erhöhen
So deaktivieren Sie die Windows 10-Firewall
Fix Temporäre Dateien in Windows 10 können nicht gelöscht werden
