Einfaches Hinzufügen von Programmen zu Windows 7-Startordnern
Beginnend mit Windows 95 hat Microsoft das Hinzufügen von Programmen zum Autostart-Ordner so einfach gemacht wie das Navigieren zu dem Ordner im Windows Explorer und das direkte Ziehen von Verknüpfungen oder Programmen hinein.
Der Startordner, der bequem im Startmenü(Start Menu) angezeigt wird, machte es einfach zu sehen, welche Programme beim Hochfahren von Windows gestartet würden. In Windows 7 ist der Autostart-Ordner jedoch ein versteckter Systemordner, der sich nicht am selben Ort wie die Autostart-Ordner in Windows XP befindet .
Dieser Artikel zeigt Ihnen eine einfache Methode zum Hinzufügen von Programmen zum Windows 7 -Startordner für den aktuellen Benutzer und alle Benutzer des Computers.
Angenommen, Sie haben Microsoft Word an Ihr Startmenü angeheftet(Start Menu) und möchten, dass Word jedes Mal geöffnet wird, wenn Windows 7 geladen wird. Der einfachste Weg, dies zu tun, besteht darin, dem Startordner eine Verknüpfung zu Word hinzuzufügen .
Sie können Word jedoch nur für den aktuellen Benutzer oder für alle Personen, die Ihren Computer verwenden, zum Startordner hinzufügen. Nachfolgend finden Sie Anweisungen für beide, die Word als Beispiel verwenden.
Unabhängig davon, ob Sie Word zum Autostart-Ordner für den aktuellen Benutzer oder für alle Benutzer hinzufügen, legen Sie am besten zunächst eine Verknüpfung zu Word auf dem Desktop an. Bevor Sie beginnen, stellen Sie sicher, dass Sie ein Konto mit Administratorrechten in Windows 7 verwenden .
Um eine Verknüpfung auf dem Desktop zu erstellen, ziehen Sie das Programmsymbol mit der rechten Maustaste aus dem Startmenü(Start Menu) auf den Desktop und wählen Sie „ Verknüpfung hier erstellen“(Create Shortcut Here) aus dem Menü, das erscheint, wenn Sie die rechte Maustaste loslassen.

Der Startordner(Startup Folder) für den aktuellen Benutzer(Current User)
Jetzt müssen Sie nur noch die neue Verknüpfung, die Sie gerade auf dem Desktop platziert haben, in den Startordner des aktuellen Benutzers einfügen. Denken Sie jedoch daran, dass der Startordner in Windows 7 ein versteckter Systemordner ist. Anstatt den Ordner einzublenden und in der Windows - Ordnerstruktur herumzufummeln, um ihn zu finden, hat Microsoft es einfach gemacht, den Startordner zu finden.
Um den Autostart-Ordner des aktuellen Benutzers zu finden, klicken Sie auf Start>All Programs und klicken Sie dann mit der rechten Maustaste auf den Autostart(Startup ) - Ordner. Wählen Sie dann Öffnen(open) aus dem Menü.

Dadurch wird Windows Explorer sofort direkt im Startordner des aktuellen Benutzers geöffnet. Beachten Sie(Notice) , dass sich der Autostart-Ordner für den aktuellen Benutzer befindet unter:
C:\Users\<username>\AppData\Roaming\Microsoft\Windows\Start Menu\Programs\Startup
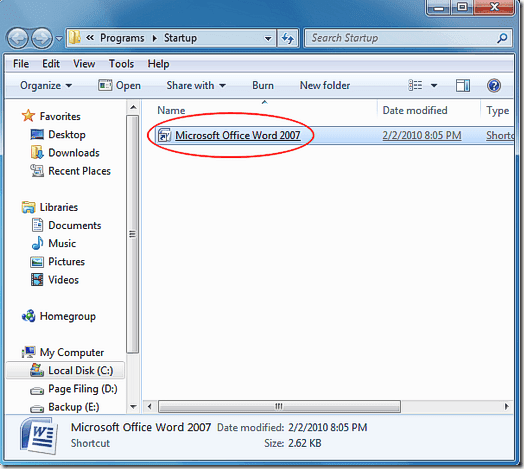
Ziehen Sie einfach(Simply) die neue Verknüpfung vom Desktop in diesen Ordner und starten Sie Ihren Computer neu. Word sollte jetzt beim Hochfahren von Windows geladen werden.(Windows)
Der Startordner für alle Benutzer
Wenn Sie möchten, dass Word beim Hochfahren von Windows für alle geladen wird, müssen Sie mit einer kleinen Änderung ähnlichen Anweisungen folgen. Beginnen Sie mit einem Klick auf Start>All Programs und klicken Sie wie zuvor mit der rechten Maustaste auf den Startordner . (tartup )Wählen Sie dieses Mal jedoch anstelle von Öffnen(Open) die Option Alle Benutzer öffnen(Open all users) .

Der Windows Explorer wird erneut geöffnet, aber diesmal ist der Speicherort:
C:\Program Data\Microsoft\Windows\Start Menu\Programs\Startup
Sie können jetzt einfach die neue Word - Verknüpfung in diesen Ordner ziehen und Word wird beim Hochfahren für alle Benutzer Ihres Computers geladen.
Im Gegensatz zu Windows XP macht Windows 7 den Startordner für alle Benutzer des Computers zu einem versteckten Systemordner. Anstatt sich die Mühe zu machen, den Startordner zu finden und einzublenden, verwenden Sie die Tricks in diesem Artikel, um ein beliebiges Programm zum Startmenü für den aktuellen Benutzer oder alle Benutzer eines Windows 7 -Computers hinzuzufügen. Genießen!
Related posts
Welche Funktionen von Windows 7 sind in Windows 10 nicht mehr verfügbar? -
Gottmodus in Windows 11 vs. Windows 10 vs. Windows 7 -
So verwenden Sie das Snipping Tool für Windows 10 und Windows 7 -
Umgang mit XPS-Dateien mit dem XPS-Viewer in Windows 7 oder Windows 8
Die besten verbleibenden Desktop-Gadgets für Windows 7
So verwenden Sie den Windows 7-Festplattendefragmentierer
So importieren Sie Haftnotizen von Windows 7 nach Windows 11/10
So aktualisieren Sie auf Windows 11/10 von Windows 7 oder Windows 8.1 Free
So installieren Sie Windows 7 ohne Disc
Installieren und aktivieren Sie Windows 7 ESU-Schlüssel auf mehreren Geräten mit MAK
Geek-Tipps zum Verwalten von Verbindungen zu drahtlosen Netzwerken in Windows 7
Anzeigen und Verwalten der Zwischenablage in Windows 7 und Windows 8.1
Der Rechner in Windows 7 & Windows 8 – Ein Tool für den Geek in Ihnen!
So nehmen Sie Audio mit Sound Recorder in Windows 7 und Windows 8 auf
Beheben Sie Windows Explorer-Ärgernisse in Windows 7 mit Classic Shell
So ändern Sie Dateizuordnungen in Windows 7 und Windows 8.1
Installieren und ändern Sie eine neue Anzeigesprache in Windows 7 mit Vistalizator
Experimentieren mit der Suche in natürlicher Sprache in Windows 7-Suchen
PCmover Express - Daten von Windows 7 auf Windows 10 kostenlos migrieren
Korrigieren Sie das Öffnen des Windows Explorer-Fensters beim Start
