Einfaches Anzeigen von Hardwareinformationen in Ubuntu 10.04
Wenn Sie die Details der Hardware Ihres PCs kennen müssen, gibt es in Ubuntu 10.04 eine einfache grafische Anwendung namens GNOME Device Manager , mit der Sie die technischen Details der Hardware Ihres Computers anzeigen können.
Um den GNOME Device Manager(GNOME Device Manager) zu installieren , wählen Sie Administration | Synaptic Package Manager aus dem Systemmenü(System) .
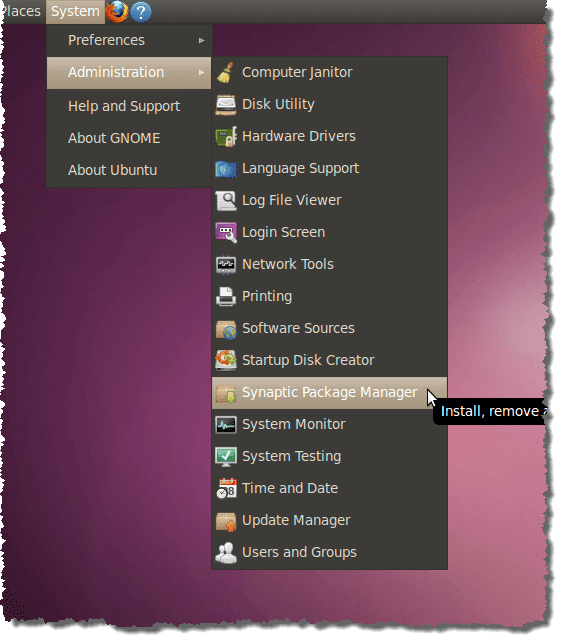
Wenn Sie Synaptic Package Manager(Synaptic Package Manager) noch nie zuvor verwendet haben oder wenn Sie das Kontrollkästchen Dieses Dialogfeld beim Start(Show this dialog at startup) anzeigen deaktiviert haben, wird das Dialogfeld Schnelleinführung angezeigt. (Quick Introduction)Wenn Sie dieses Dialogfeld nicht mehr sehen möchten, vergewissern Sie sich, dass das Kontrollkästchen Dieses Dialogfeld beim Start(Show this dialog at startup) anzeigen nicht aktiviert ist. Klicken Sie auf Schließen(Close) , um fortzufahren.

Geben Sie im Bearbeitungsfeld Schnellsuche den Gnome-Geräte-Manager ein. (Quick search)Die Ergebnisse werden automatisch angezeigt.

Klicken Sie mit der rechten Maustaste auf gnome-device-manager und wählen Sie Mark for Installation aus dem Popup-Menü.
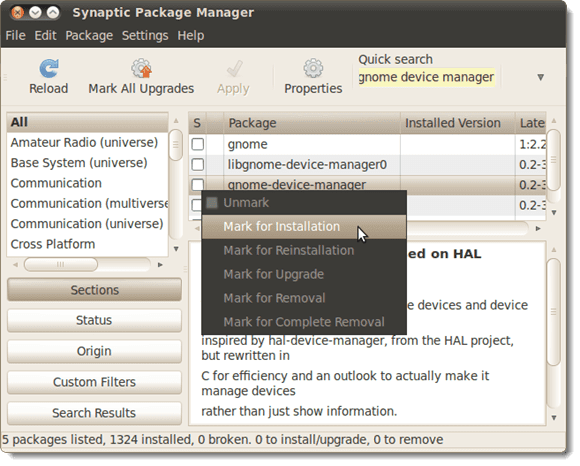
Ein Dialogfeld wird angezeigt, das Sie darüber informiert, dass ein weiteres Paket installiert werden muss, um den GNOME-Geräte-Manager(GNOME Device Manager) zu installieren . Klicken Sie auf Markieren(Mark) , um das zusätzliche Paket für die Installation zu markieren.

Sie werden feststellen, dass libgnome-device-manager0 überprüft und grün hervorgehoben ist. Es wird mit gnome-device-manager installiert .

Klicken Sie auf die Schaltfläche Anwenden(Apply) , um die Änderungen zu übernehmen.

Ein Zusammenfassungsbildschirm(Summary) wird angezeigt, der Ihnen die vorzunehmenden Änderungen zeigt. Klicken Sie auf Übernehmen(Apply) , um mit der Installation fortzufahren.

Der Fortschritt der Installation wird angezeigt.
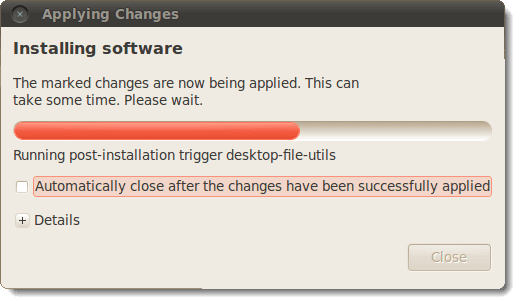
Wenn die Installation abgeschlossen ist, wird ein Dialogfeld angezeigt, das Ihnen mitteilt, dass die Änderungen übernommen wurden. Klicken Sie auf Schließen(Close) .

Schließen Sie den Synaptic-Paket-Manager(Synaptic Package Manager) , indem Sie im Menü „ Datei “ die Option „ (File)Beenden “ auswählen.(Quit)

Um den GNOME-Geräte-Manager(GNOME Device Manager) zu starten , wählen Sie System Tools | Device Manager aus dem Anwendungsmenü(Applications) .

Das Hauptfenster des GNOME-Geräte-Managers wird geöffnet und zeigt auf der linken Seite einen Baum mit Einträgen für die gesamte Hardware in Ihrem Computer. (GNOME Device Manager)Wählen Sie ein Element in der Baumstruktur aus, um eine Zusammenfassung der Informationen über die ausgewählte Hardware auf der rechten Seite des Fensters anzuzeigen.
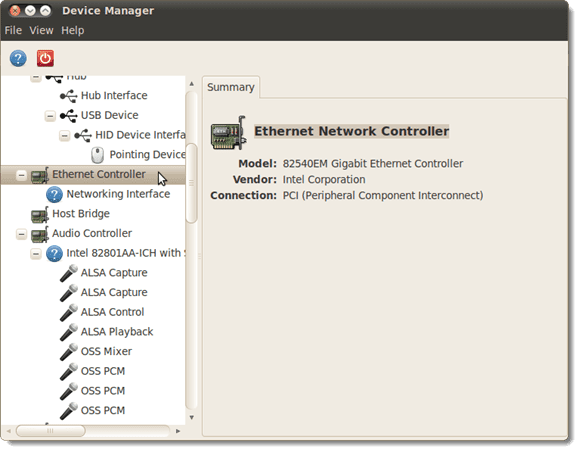
Um weitere Details zur Hardware anzuzeigen, wählen Sie Geräteeigenschaften(Device Properties) aus dem Menü Ansicht .(View)

Die Registerkarte Eigenschaften(Properties) wird auf der rechten Seite des Fensters angezeigt.

Um den GNOME-Geräte-Manager(GNOME Device Manager) zu schließen , wählen Sie im Menü „ Datei “ die Option „ (File)Beenden “.(Quit)

HINWEIS:(NOTE:) Die Hardwareinformationen im GNOME-Geräte-Manager(GNOME Device Manager) sind nur sichtbar. Sie können den GNOME-Geräte-Manager(GNOME Device Manager) nicht zum Konfigurieren von Geräten verwenden. Manchmal ist es jedoch alles, was Sie tun müssen, um Ihre Hardware herauszufinden, und dieses Tool bietet eine schnelle und einfache Methode dafür.
von Lori Kaufmann
Related posts
Häufige Gründe für Ubuntu-Abstürze und Wiederherstellung
Fedora vs. Ubuntu: Welche Linux-Distribution ist besser?
Konvertieren Sie Bilder zwischen Formaten über die Befehlszeile in Ubuntu
10 Ubuntu-Tastaturkürzel zur Beschleunigung Ihres Arbeitsablaufs
So installieren Sie fast jeden Drucker auf Ubuntu
Die 5 besten Linux-Spiele
Der einfachste Weg, sich von jedem Betriebssystem aus remote mit Linux Mint zu verbinden
So aktualisieren Sie auf das neueste Ubuntu
So installieren Sie Linux Mint neu, ohne Ihre Daten und Einstellungen zu verlieren
Die 9 besten Linux-Distributionen zum Hacken
Verständnis von Linux-Berechtigungen und chmod-Nutzung
Fahren Sie Ihren Computer über das Ubuntu-Terminal herunter und starten Sie ihn neu
Verknüpfungen zum Rechtsklick-Kontextmenü in Ubuntu hinzufügen
So installieren Sie Ubuntu in VirtualBox
Linux Mint vs. Ubuntu: Was ist besser?
So deinstallieren Sie Ubuntu in einem Windows 10 Dual-Boot-System
5 Möglichkeiten zur Automatisierung einer Dateisicherung unter Linux
Linux-Dateiberechtigungen – Was ist Chmod 777 und wie wird es verwendet?
Ein Ubuntu Linux Guide für Anfänger
So löschen Sie eine Datei oder ein Verzeichnis in Linux
