Einfache Fragen: Was ist ein Benutzerkonto oder ein Benutzername in Windows?
Wie bei jedem anderen Betriebssystem benötigen Sie zur Verwendung eines Windows -Computers oder -Geräts ein Benutzerkonto. Dies ist eines dieser Konzepte, die viele von uns für selbstverständlich halten, und wir glauben, dass wir wissen, was es ist und was es tut. Aber wissen Sie alles, was es zu wissen gibt? Dieser Leitfaden teilt die detaillierte Definition des Benutzerkontos, des Benutzernamens und ihrer Attribute. Außerdem erfahren Sie, wie Sie alle Benutzerkonten auflisten, die auf einem beliebigen System mit Windows vorhanden sind, und wie Sie sehen, welche Benutzer gleichzeitig angemeldet sind.
Was ist ein Benutzerkonto in Windows?
Ein Benutzerkonto ist eine Sammlung von Einstellungen, die von Windows und anderen Betriebssystemen verwendet werden, um Ihre Präferenzen zu verstehen und die Dateien und Ordner zu steuern, auf die Sie zugreifen, die Aufgaben, die Sie ausführen dürfen, die Geräte und Ressourcen, die Sie verwenden dürfen, und bald. Benutzerkonten(User) sind die einzige Möglichkeit, sich zu authentifizieren und die Autorisierung zur Verwendung Ihres Windows -Geräts zu erhalten. Ohne Anmeldung mit einem Benutzerkonto können Sie Windows nicht nutzen . Benutzer(User)Konten werden auch verwendet, um die Personen zu trennen, die denselben Computer oder dasselbe Gerät verwenden, und um sicherzustellen, dass sie nicht mit den Dateien, Einstellungen oder Anwendungen der anderen herumspielen. Wenn mehrere Personen denselben Computer verwenden, halten Benutzerkonten die Dateien, Einstellungen und Anwendungen aller Personen privat.
Beispielsweise können Sie auf einem Windows -Computer, der von der ganzen Familie verwendet wird, ein Benutzerkonto für jedes Elternteil, ein Benutzerkonto für jedes Kind und ein Benutzerkonto für Gäste haben, die zu Besuch kommen und den Computer möglicherweise vorübergehend verwenden müssen.
Welche Verbindung besteht zwischen einem Microsoft- Konto und einem Benutzerkonto?
In Windows 7 oder älteren Versionen von Windows hatten wir nur lokale Benutzerkonten. Diese Benutzerkonten hatten einen Namen, der nur für den Computer oder das Unternehmensnetzwerk, auf dem sie existierten, eindeutig war. In Windows 8.1 und Windows 10 haben wir jedoch auch Microsoft -Konten. Diese Konten haben eine E-Mail-Adresse, die bei Microsoft registriert ist , und sie können auf allen Microsoft - Geräten und -Diensten verwendet werden. Beispielsweise können Sie sich mit demselben Benutzerkonto, das auch ein Microsoft- Konto ist, bei Ihrem Windows -Laptop, Ihrer Xbox One-Konsole oder einem Smartphone mit Windows 10 Mobile anmelden(Mobile), und so weiter. Dies ist mit lokalen Benutzerkonten nicht möglich.
Wenn Sie mehr über Microsoft(Microsoft) -Konten erfahren möchten und ob es sich lohnt, sie zu verwenden, lesen Sie diesen Artikel: Sollten Sie in Windows 10 ein lokales oder ein Microsoft-Konto verwenden?(Should you use a local or a Microsoft account in Windows 10?)
Was sind die Attribute eines Benutzerkontos in Windows ?
Jedes Benutzerkonto hat die folgenden Eigenschaften:
- den Benutzernamen oder Kontonamen
- eine eindeutige Kennung
- das Passwort
- ein Benutzerkontobild
- der Benutzertyp
- die Benutzergruppe

Als nächstes werden wir uns alle wichtigen Eigenschaften im Detail ansehen.
Wie lautet der Benutzername in Windows?
Der Benutzername ist der Anzeigename, den Sie einem Benutzerkonto geben. Microsoft nennt es auch den Kontonamen. Sie können den Benutzernamen beliebig festlegen und er muss auf Ihrem Gerät nicht eindeutig sein.

Bei der Eingabe des Benutzernamens oder des Kontonamens können Sie Klein- und Großbuchstaben, Leerzeichen und Zahlen verwenden. Sie können keine Sonderzeichen (!, + usw.) wie die im folgenden Screenshot gezeigten verwenden. Sie sind für Benutzernamen in Windows nicht zulässig .

Außerdem dürfen Benutzernamen in Windows nicht mehr als zwanzig Zeichen einschließlich Leerzeichen enthalten.
Was ist die SID eines Benutzerkontos in Windows ?
Für jedes Benutzerkonto generiert Windows außerdem eine eindeutige Sicherheitskennung(Security Identifier) ( SID ), die nicht in der Benutzeroberfläche angezeigt wird, aber intern zum Speichern Ihrer Einstellungen verwendet wird. Die SID hat einen eindeutigen Wert variabler Länge und sieht so aus: S-1-5-21-1180699209-877415012-3182924384-500.
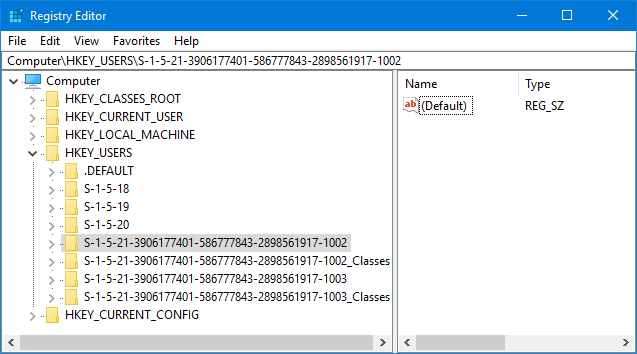
Während Anzeigenamen möglicherweise nicht eindeutig sind, ist die versteckte SID immer eindeutig. Jedes Mal, wenn sich ein Benutzerkonto anmeldet, ruft Windows die (Windows)SID für diesen Benutzer aus seiner Datenbank mit Benutzerkonten ab. Anschließend verwendet es die SID , um den Benutzer bei allen nachfolgenden Interaktionen zu identifizieren. Wenn Sie mehr über dieses Konzept lesen möchten, bietet Microsoft hier einige technische Dokumentationen an: Security Identifiers .
Wie lautet das Passwort für ein Benutzerkonto?
Wenn Sie Computer, E-Mail-Dienste und Smartphones verwenden, sollte Ihnen das Konzept von Passwörtern nicht fremd sein. Ein Passwort ist die einfachste Möglichkeit, ein Konto zu sichern und sicherzustellen, dass nur sein Besitzer darauf zugreifen kann. Auf einem Computer mit Windows sollte jeder Benutzer sein eindeutiges Passwort haben, das anderen Benutzern nicht bekannt ist.

Jedes Benutzerkonto hat ein Passwort. Dieses Kennwort kann jedoch leer sein, wenn Sie lokale Benutzerkonten verwenden. Windows 8.1 und Windows 10 haben auch die Konzepte von PIN und Picture Password eingeführt , die das herkömmliche Passwort nicht ersetzen, sondern nur ergänzen. Sie können eine PIN oder ein Bildpasswort(Picture Password) erstellen und sich damit schneller anmelden. Sie können nicht eingerichtet werden, ohne zuerst ein standardmäßiges alphanumerisches Passwort anzugeben. Um mehr über diese Konzepte zu erfahren, lesen Sie diese Anleitung:
- So erstellen und melden Sie sich mit einer PIN oder einem Bildkennwort in Windows 10 an(How To Create & Login With A PIN Or A Picture Password In Windows 10)
- Einführung in Windows 8 und 8.1: So wechseln Sie zwischen Anmeldeoptionen(Introducing Windows 8 & 8.1: How to Switch Between Sign-In Options)
Was ist der Benutzertyp in Windows?
Jedem Benutzerkonto ist ein Typ zugeordnet. In Windows 7 und früheren Versionen hatten wir früher nur drei Arten von Benutzerkonten:
- Administrator – Benutzerkonten, die vollständige Kontrolle über das Betriebssystem, seine Apps und Einstellungen haben.
- Standard – Dies ist eine eingeschränkte Art von Benutzerkonto, das nur vorhandene Software verwenden und keine Anwendungen jeglicher Art installieren kann. Außerdem können diese Benutzerkonten keine Systemeinstellungen ändern, die sich auf andere Benutzer auswirken.
- Gast(Guest) – eine eingeschränkte Art von Benutzerkonto. Es gibt nur ein Gastbenutzerkonto(Guest user account) auf einem Windows 7- oder Windows 8.1-Gerät und es hat kein Passwort. Es ist nur für den temporären Zugriff auf den PC gedacht und kann nur zum Ausführen vorhandener Anwendungen verwendet werden. Dieser Benutzerkontotyp kann keine Systemeinstellungen ändern. Diese Art von Konto existiert in Windows 10 nicht mehr . Um mehr zu diesem Thema zu erfahren, lesen Sie diese Anleitung: You can't enable the Guest account in Windows 10. Stop trying!
Wenn Sie erfahren möchten, wie Sie den Benutzerkontotyp in Windows ändern , lesen Sie dieses Tutorial: 3 Möglichkeiten, den Typ eines Benutzerkontos (Standard oder Administrator) in Windows zu ändern(3 ways to change the type of a user account (Standard or Administrator), in Windows) .
Windows 8 und Windows 10 haben zwei neue Arten von Konten eingeführt: das Microsoft- Konto und das lokale Konto. Beide können als Administrator- und Standardbenutzerkonten eingerichtet werden. Um mehr über diese Konten zu erfahren und wann Sie das eine oder andere verwenden sollten, lesen Sie Folgendes:
- Sollten Sie in Windows 10 ein lokales oder ein Microsoft-Konto verwenden?(Should you use a local or a Microsoft account in Windows 10?)
- Einführung in Windows 8.1: Sollten Sie ein lokales oder ein Microsoft-Konto verwenden?(Introducing Windows 8.1: Should You Use a Local or a Microsoft Account?)
Was ist eine Benutzergruppe in Windows?
Eine Benutzergruppe ist eine Sammlung mehrerer Benutzerkonten, die gemeinsame Sicherheitsrechte in Windows haben . Ein Benutzerkonto ist Mitglied in mindestens einer Benutzergruppe, während Benutzergruppen beliebig viele Mitglieder haben können, auch keine. Ein Benutzerkonto, das Teil einer Gruppe ist, erbt alle seine Berechtigungen sowie seine Einschränkungen.
Wenn Sie im Detail erfahren möchten, was Benutzergruppen sind, warum Windows sie verwendet und wie, sollten Sie diese Anleitung lesen: Was ist eine Benutzergruppe in Windows und was macht sie?(What Is A User Group In Windows & What Does It Do?)
Wer kann Konten in Windows erstellen?
Viele Parteien können Benutzerkonten erstellen:
- Windows erstellt mehrere Benutzerkonten, wenn Sie es installieren oder wenn Sie bestimmte Funktionen verwenden. Beispielsweise erstellt Windows 7 die folgenden Benutzerkonten: Administrator, Guest und HomeGroupUser$ . Die ersten beiden Benutzerkonten sind deaktiviert und müssen manuell von einem Benutzerkonto mit Administratorrechten aktiviert werden. Der HomeGroupUser $ wird aktiviert und verwendet, um Heimnetzgruppenzugriff auf Ihren PC oder Ihr Gerät bereitzustellen.
- Administratoren können beliebig viele Benutzerkonten erstellen.
- Software und Dienste von Drittanbietern können versteckte Benutzerkonten erstellen, die zum Ausführen verschiedener Dienste verwendet werden. Das häufigste Beispiel ist Virtualisierungssoftware wie VMware Player : Sie erstellt ein Benutzerkonto mit dem Namen ___VMware_Conv_SA___ , das zum Ausführen von eigenständigen VMware Converter -Serverjobs verwendet wird .
Wo finden Sie alle Benutzerkonten, die in Windows vorhanden sind ?
Es gibt viele Methoden zum Anzeigen der Benutzerkonten, die auf Ihrem Windows -Gerät vorhanden sind. Wenn Sie eine Professional- , Ultimate- oder Enterprise - Edition von Windows 7 oder die Pro- oder Enterprise - Edition von Windows 8 oder Windows 10 haben, können Sie das Computerverwaltungstool(Computer Management) verwenden. Vollständige Schritt-für-Schritt-Anleitungen finden Sie in diesem Handbuch: The Geek's Way of Managing User Accounts and Groups in Windows .
Wenn Sie eine andere Edition von Windows haben, können Sie diese Informationen auch über die Eingabeaufforderung finden. (Command Prompt)Eine vollständige Schritt-für-Schritt-Anleitung finden Sie in diesem Handbuch: So erstellen Sie eine Liste mit allen in Windows gefundenen Benutzerkonten(How to Generate a List with All the User Accounts Found in Windows) .
Woher wissen Sie, welche Benutzerkonten angemeldet sind?
Der Task-Manager ist ein nützliches Tool, um zu sehen, welche Benutzerkonten bei Ihrem Windows -PC oder -Gerät angemeldet sind und welche Apps sie ausführen. Drücken CTRL+Shift+Esc , um den Task-Manager zu starten . Wenn es in seiner kompakten Ansicht angezeigt wird, drücken Sie "Mehr Details"("More details") und gehen Sie dann zur Registerkarte Benutzer . (Users)Jetzt sehen Sie eine Liste der Benutzerkonten, die bei Ihrem Windows -Gerät angemeldet sind, und deren Status.

Wenn Sie erfahren möchten, wie Sie den Task-Manager verwenden , um zu verfolgen, wer angemeldet ist, lesen Sie diese Anleitung: So verwalten Sie angemeldete Benutzerkonten mit dem Task-Manager(How to Manage Signed In User Accounts with the Task Manager) .
Fazit
Jetzt wissen Sie alles über Benutzerkonten, Benutzernamen und so weiter. Wenn es Fragen gibt, die wir nicht beantwortet haben, teilen Sie uns dies mit den Kommentaren unten mit. Wir werden unser Bestes tun, um diesen Leitfaden zu unterstützen und zu verbessern.
Related posts
So entfernen Sie ein Konto von Windows (7 Möglichkeiten) -
6 Möglichkeiten, sich von Windows 11 abzumelden -
6 Möglichkeiten, ein Konto in Windows 10 auf Administrator und zurück zu ändern -
So ändern Sie das Microsoft-Passwort: 2 verschiedene Möglichkeiten -
So wechseln Sie von einem Microsoft-Konto zu einem lokalen Windows 10-Konto
So ändern Sie den Administrator unter Windows 11: 5 Möglichkeiten -
So installieren und verwenden Sie Windows 11 mit einem lokalen Konto -
So entfernen Sie einen vertrauenswürdigen Windows 8-PC von Ihrem Microsoft-Konto
So verwenden Sie Bitdefender-Kindersicherungsberichte, um Ihr Kind im Auge zu behalten
Was ist eine Windows-Benutzergruppe und was macht sie? -
Die 4 besten Suchmaschinen für Kinder
So erstellen Sie eine Kennwortrücksetzdiskette in Windows
Sollten Sie in Windows 10 ein lokales oder ein Microsoft-Konto verwenden?
So verwalten Sie angemeldete Benutzerkonten mit dem Task-Manager in Windows 10
So verwalten Sie lokale Benutzer und Gruppen in Windows 10 mit lusrmgr.msc -
So fügen Sie Windows 10 ein Microsoft-Konto hinzu
Mein Microsoft- oder Hotmail-Konto wurde gehackt? So überprüfen Sie die letzten Aktivitäten in meinem Konto
So erstellen oder löschen Sie Benutzerkonten in Windows 7
Was ist ein Microsoft-Konto? Die Vor- und Nachteile von Microsoft-Konten
6 Möglichkeiten, sich bei Windows 10 anzumelden -
