Einfache Fragen: Was ist die Windows-Firewall und wie wird sie ein- oder ausgeschaltet?
Die Windows-Firewall ist ein stilles Tool, das unsere Systeme vor allen Arten von Netzwerkbedrohungen schützt und seit zehn Jahren in jeder Windows -Version enthalten ist. (Windows)Da es ein stiller Verbündeter ist, der die meiste Arbeit im Hintergrund erledigt, interagieren nur wenige Benutzer regelmäßig damit, und noch weniger wissen, was dieses Tool ist und wie es funktioniert. Deshalb erklären wir in diesem Artikel, was die Windows-Firewall ist, was sie macht, wie man sie findet und wie man sie aktiviert oder deaktiviert, je nachdem, ob man sie verwenden möchte oder nicht. Lass uns anfangen:
Was ist die Windows-Firewall?
Die Windows-Firewall ist eine von Microsoft erstellte und in Windows integrierte Sicherheitsanwendung , die darauf ausgelegt ist, Netzwerkdatenübertragungen zu und von Ihrem Windows -System zu filtern und schädliche Kommunikation und/oder die Programme, die sie initiieren, zu blockieren. Die Windows-Firewall(Windows Firewall) war erstmals in Windows XP (damals im Jahr 2001) enthalten und wurde seitdem in jeder neuen Version von Windows verbessert . Vor 2004 hieß sie Internet Connection Firewall und war damals eine ziemlich einfache und fehlerhafte Firewall mit vielen Kompatibilitätsproblemen. Windows XP Service Pack 2 hat seinen Namen geändert inWindows-Firewall und eingeführte und verbesserte Kernfunktionen wie das Filtern und Blockieren eingehender Verbindungen.
Was tut die Windows-Firewall für Sie?
Die Windows-Firewall(Windows Firewall) kann Ihren Computer oder Ihr Gerät vor Angriffen aus Ihrem lokalen Netzwerk oder dem Internet schützen und Ihnen gleichzeitig Zugriff auf das Netzwerk und das Internet gewähren. Da die Windows-Firewall den Datenverkehr auf Ihrem Computer filtert, kann sie auch bösartige Softwaretypen stoppen, die den Netzwerkdatenverkehr verwenden, um sich zu verbreiten, wie z. B. Trojaner(Trojan) -Angriffe und Würmer. Eine weitere nützliche Funktion ist, dass es sowohl ausgehende als auch eingehende Verbindungen zu Ihrem Windows -Computer filtern und unerwünschte blockieren kann. Die Firewall verwendet einen vordefinierten Satz von Regeln für beide Arten von Netzwerkverkehr, aber ihre Regeln können sowohl vom Benutzer als auch von der vom Benutzer installierten Software bearbeitet und geändert werden.
Standardmäßig können Sie mit der Windows-Firewall viele Dinge tun, z. B. im Internet surfen, Instant Messaging-Apps verwenden, eine Verbindung zur Heimnetzgruppe(Homegroup) in Ihrem lokalen Netzwerk herstellen, Dateien, Ordner und Geräte freigeben und so weiter. Die Regeln werden je nach eingestelltem Netzwerkprofil für die aktive Netzwerkverbindung unterschiedlich angewendet. Wenn Sie mit diesem Konzept nicht vertraut sind, empfehlen wir Ihnen, diesen Artikel zu lesen: Einfache Fragen: Was sind Netzwerkspeicherorte in Windows? (Simple questions: What are network locations in Windows?).
Die meisten Windows-Programme, die Internet- und Netzwerkzugriff benötigen, fügen ihre Ausnahmen automatisch der Windows-Firewall hinzu , damit sie ordnungsgemäß funktionieren. Wenn sie keine solche Ausnahme hinzufügen, zeigt die Windows-Firewall eine Windows-Sicherheitswarnung(Windows Security Alert) an, in der sie Sie auffordert, ihnen den Zugriff auf das Netzwerk zu erlauben. Ein Beispiel sehen Sie im Screenshot unten.

Standardmäßig aktiviert die Windows-Firewall das Kontrollkästchen, das für die von Ihnen verwendete Netzwerkverbindung geeignet ist. Sie können eine der Optionen oder beide auswählen, je nachdem, was Sie tun möchten. Wenn Sie zulassen möchten, dass ein Programm eine Verbindung zum Netzwerk und zum Internet herstellt, klicken oder tippen Sie auf Zugriff zulassen(Allow Access) . Wenn Sie den Zugriff sperren möchten, drücken Sie Abbrechen(Cancel) .
Wenn Sie Windows mit einem Benutzerkonto verwenden, das kein Administrator ist, werden Sie solche Eingabeaufforderungen nicht sehen. Alle Programme und Apps werden nach den Regeln gefiltert, die in der Windows-Firewall existieren . Entspricht eine Anwendung dieser Vorschrift nicht, wird sie automatisch blockiert, ohne dass eine Aufforderung angezeigt wird. Die Windows-Firewall(Windows Firewall) ist in modernen Windows - Versionen wie Windows 10 , Windows 7 und Windows 8.1 standardmäßig aktiviert und wird im Hintergrund als Dienst ausgeführt. Benutzer werden nur dann aufgefordert, wenn sie eine Entscheidung treffen müssen. Sie müssen es nicht öffnen, es sei denn, Sie möchten seinen Status sehen oder seine Funktionsweise konfigurieren.
Was macht die Windows-Firewall nicht?
Die Windows-Firewall kann(cannot) Sie nicht vor böswilligen Angriffen schützen. Es ist ein Tool, das immer in Verbindung mit einem guten Antivirenprogramm verwendet werden sollte, da es als Barriere zwischen Ihrem Computer und der Außenwelt fungiert. Es kann Ihren Windows -Computer nicht vor bereits vorhandener Malware schützen. Wenn Ihr Computer mit Spyware oder Ransomware infiziert ist, kann die Windows-Firewall die Kommunikation zwischen dem bösartigen Code und den Remote-Hackern nicht stoppen. Für diese Aufgabe benötigen Sie ein Drittanbieter-Tool wie Heimdal Pro .
Wo finde ich die Windows-Firewall?
Um die Windows-Firewall(Windows Firewall) zu öffnen , haben Sie mehrere Möglichkeiten. Eine davon ist, zu "Control Panel -> System and Security -> Windows Firewall."Dies gilt sowohl für Windows Windows 10 , Windows 7 als auch Windows 8.1.

In Windows 10 können Sie Cortana verwenden, indem Sie sie bitten, nach „ (Cortana)Firewall “ zu suchen . Sobald sie die Antwort hat, können Sie auf das Suchergebnis der Windows-Firewall klicken oder tippen.(Windows Firewall)

In Windows 7 können Sie das Suchfeld im Startmenü verwenden und das Wort (Start Menu)Firewall eingeben(firewall) . Klicken Sie auf das unten gezeigte Suchergebnis der Windows-Firewall .
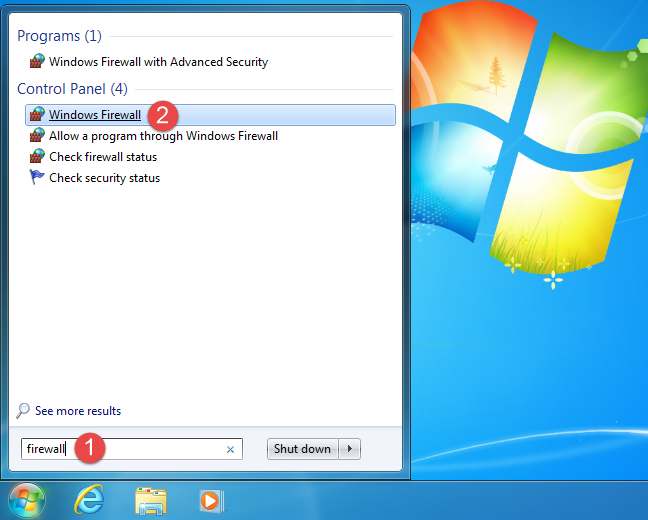
Gehen Sie in Windows 8.1 zum Startbildschirm(Start) und geben Sie das Wort Firewall ein . Klicken oder tippen Sie dann auf das Suchergebnis der Windows-Firewall .

Wenn Sie es öffnen, sehen Sie ein Fenster ähnlich dem folgenden: Es zeigt die Art des Netzwerks an, mit dem Sie verbunden sind, und ob die Firewall ein- oder ausgeschaltet ist.

So aktivieren Sie die Windows-Firewall
Um die Windows-Firewall(Windows Firewall) zu aktivieren oder zu deaktivieren , klicken oder tippen Sie auf den Link „Windows-Firewall ein- oder ausschalten“("Turn Windows Firewall on or off") , der sich auf der linken Seite des Windows-Firewall - Fensters befindet.

Standardmäßig ist die Windows-Firewall für beide Arten von Netzwerkstandorten aktiviert: privat (zu Hause oder am Arbeitsplatz in Windows 7 ) und öffentlich. Wenn Sie sie für einen dieser Netzwerkstandorte ein- oder ausschalten möchten, markieren Sie das entsprechende Kästchen "Turn on/off Windows Firewall" und drücken Sie OK .
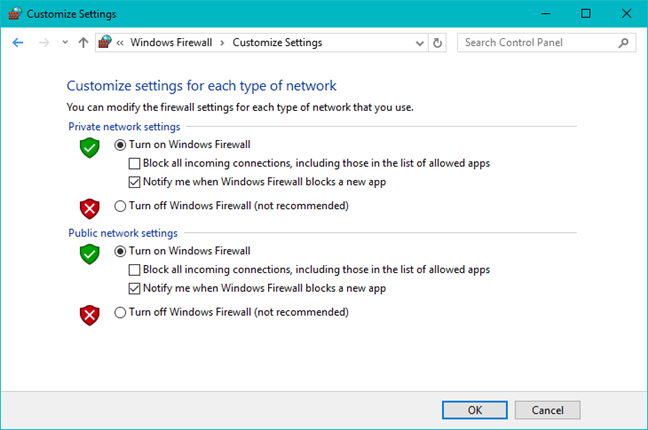
So deaktivieren Sie die Windows -Firewall(Windows Firewall)
Um die Windows-Firewall(Windows Firewall) zu deaktivieren , müssen Sie für beide Netzwerktypen „Windows-Firewall deaktivieren“("Turn off Windows Firewall") auswählen und auf OK drücken .

Beachten Sie abschließend, dass Sie die Windows-Firewall nur ein- oder ausschalten können, wenn Sie ein Administrator sind. Ihre Einstellung gilt für alle Benutzerkonten, die auf Ihrem Windows -Gerät vorhanden sind. Wenn Sie die Windows-Firewall(Windows Firewall) deaktivieren möchten , stellen Sie außerdem sicher, dass Sie eine zuverlässige Alternative installiert haben, z. B. eine Firewall eines Drittanbieters oder eine Internet-Sicherheitssuite.
Fazit
Wie Sie diesem Artikel entnehmen können, sind die Grundlagen der Windows-Firewall und ihrer Funktionsweise nicht so kompliziert. Wenn Sie sich jedoch die Hände schmutzig machen und die fortgeschritteneren Regeln konfigurieren möchten, die die Funktionsweise regeln, müssen Sie sich vorher ein wenig weiterbilden. Aus diesem Grund empfehlen wir Ihnen, die unten geteilten Leitfäden zu lesen. Und bevor Sie gehen, befriedigen Sie unsere Neugier: Verwenden Sie die Windows(Windows Firewall) -Firewall oder bevorzugen Sie eine andere Firewall eines Drittanbieters? Verwenden Sie das Kommentarformular unten, um Ihre Meinung zu teilen.
Related posts
5 Gründe, warum die Windows-Firewall eine der besten Firewalls ist
So setzen Sie Ihre Windows-Firewall-Einstellungen zurück (4 Methoden)
Verhindern Sie mit der Windows Defender-Firewall, dass Apps und Spiele auf das Internet zugreifen
Windows Defender Firewall mit erweiterter Sicherheit: Was ist das? Wie öffne ich es? Was kann man damit machen?
So bearbeiten Sie die Liste der zulässigen Apps in der Windows Defender-Firewall (und blockieren andere)
Einführung in Windows 8.1: So synchronisieren und sichern Sie Ihre Einstellungen
Finden Sie heraus, wann Windows installiert wurde. Was ist das ursprüngliche Installationsdatum?
So fügen Sie ein VPN in Windows 11 hinzu und verwenden es -
8 Schritte zur Maximierung der Sicherheit Ihres ASUS-Routers oder ASUS Lyra-Mesh-WLAN
So fügen Sie ein VPN in Windows 10 hinzu und verwenden es (alles, was Sie wissen müssen) -
So konfigurieren Sie Proxy-Server-Einstellungen in Windows 10 -
5 Dinge, die Sie mit dem neuen Windows Defender Security Center tun können
Sicherheit für alle – Überprüfung von GlassWire. Das schöne Netzwerküberwachungstool!
So tätigen Sie sichere Bank- und Finanztransaktionen im Internet
Sicherheit für alle – Überprüfung von PureVPN
Review CyberGhost: Eines der besten VPNs, die man für Geld kaufen kann
So richten Sie ein System von Grund auf neu ein: die beste Reihenfolge, um alles zu installieren
Einfache Fragen: Was ist Zwei-Faktor-Authentifizierung oder zweistufige Verifizierung?
So deaktivieren Sie „Mein iPhone suchen“.
So erstellen, konfigurieren und verwenden Sie eine VPN-Verbindung in Windows 8 und 8.1
