Eine ausführliche Anleitung zur Behebung von Problemen mit dem schwarzen Bildschirm auf dem Fire TV Stick
Ist(Did) Ihr Fire TV Stick plötzlich leer geworden, während Sie Ihre Lieblings-Netflix-TV-Show( favorite Netflix TV show) gestreamt haben ? Oder es bootet nicht über einen schwarzen Bildschirm hinaus? In dieser Anleitung haben wir einige Lösungen zur Fehlerbehebung zusammengestellt, die Ihnen helfen, das Problem mit Ihrem Fire TV Stick zu beheben . Überprüfen Sie sie.
Dafür gibt es mehrere Gründe. In vielen Fällen zeigt Ihr Fernseher einen schwarzen Bildschirm an, wenn er kein Eingangssignal vom Fire TV Stick empfängt . Dies liegt oft an einer falschen Kabelverbindung, einer unzureichenden Stromversorgung (zum Fire TV Stick ) usw.

Kommen wir ohne weiteres zu den Lösungen.
Hinweis:(Note:) Die Lösungen in diesem Handbuch können auch angewendet werden, um Probleme mit dem schwarzen Bildschirm auf dem Fire TV Stick 4K und Fire TV Stick Lite zu beheben .
1. Überprüfen Sie die Eingangsquelle des Fernsehers(1. Check TV’s Input Source)
Hat Ihr Fernseher mehrere HDMI - Anschlüsse? Wenn ja, überprüfen Sie, ob die aktive Eingangsquelle auf den HDMI - Anschluss eingestellt ist, an dem sich der Fire TV Stick befindet . Wenn der Streaming-Stick an den zweiten HDMI -Anschluss Ihres Fernsehgeräts angeschlossen ist, vergewissern Sie sich, dass die Eingangsquelle des Fernsehgeräts HDMI 2 ist .
Wenn Sie den Fernseher auf eine falsche Eingangsquelle einstellen (z. B. HDMI 1 oder HDMI 3 ), wird möglicherweise ein schwarzer Bildschirm angezeigt. Und dies kann dazu führen, dass Sie denken, dass der Fire TV Stick nicht funktioniert( Fire TV Stick isn’t working) .
2. Stromquelle wechseln(2. Change Power Source)
Schließen Sie das USB(USB) -Kabel des Geräts an einen funktionierenden Ladeadapter an, nicht an den USB - Anschluss Ihres Fernsehers. Der Fire TV Stick benötigt mindestens 1 Ampere (1 A) Strom, um eingeschaltet zu bleiben und ordnungsgemäß zu funktionieren. Wenn der Fire TV Stick an einen (Fire TV Stick)USB -Anschluss mit niedrigerer Nennleistung angeschlossen wird, bleibt er möglicherweise auf einem schwarzen Bildschirm hängen.

Wenn die USB - Anschlüsse Ihres Fernsehers nicht für 1 A ausgelegt sind, schließen Sie den Fire TV Stick an einen USB -Ladeadapter und dann an eine Steckdose an. Stellen Sie sicher, dass Sie ein authentisches USB -Kabel und ein Netzteil mit einer Nennleistung von mindestens 1 A verwenden.
Stellen Sie außerdem sicher, dass Sie den Fire TV Stick an eine funktionierende Steckdose anschließen.
3. Starten Sie den Fire TV Stick neu(3. Reboot the Fire TV Stick)
Ein Neustart Ihres Fire TV Sticks(Stick) könnte auch das Problem mit dem schwarzen Bildschirm beheben. Sie können den Fire TV Stick entweder mit der Fernbedienung neu starten oder einen harten Neustart durchführen. Halten Sie die Select-Taste(Select button) und die Play/Pause button gleichzeitig mindestens fünf (5) Sekunden lang gedrückt. Dadurch wird der Fire TV Stick ausgeschaltet und sofort wieder eingeschaltet.

Um den Fire TV Stick neu zu starten, trennen Sie ihn von der Steckdose, warten Sie etwa eine Minute und stecken Sie ihn wieder ein.
4. Lassen Sie Fire TV abkühlen(4. Leave Fire TV to Cool Off)
Überhitzung verursacht auch das Problem mit dem schwarzen Bildschirm sowie andere leistungsbezogene Probleme. Wenn das Streaming-Gerät zu nahe an Ihrem Fernseher oder anderen elektronischen Geräten steht, kann es überhitzen. Das Ausführen zu vieler Apps und Add-Ons auf dem Fire TV Stick ist ein weiterer Grund für die Überhitzung.
Wenn Ihr Fire TV Stick auf einem schwarzen Bildschirm hängen bleibt, trennen Sie ihn von der USB -Stromquelle. Lassen Sie es etwa 10 bis 30 Minuten abkühlen und stecken Sie es wieder in die Steckdose.
5. Überprüfen Sie Ihre Kabelverbindung(5. Check Your Cable Connection)
Eine weitere Sache, die Sie überprüfen müssen, ist die Verbindung zwischen Ihrem Fernseher und dem Fire TV Stick . Stellen Sie(Make) sicher, dass der Fire TV Stick richtig in den HDMI - Anschluss Ihres Fernsehers eingesteckt ist. Wenn das Problem mit dem schwarzen Bildschirm weiterhin besteht, versuchen Sie es mit einem HDMI - Extender. Es gibt einen, der standardmäßig mit dem Fire TV Stick ausgeliefert(Stick) wird .

Amazon empfiehlt, den Fire TV Stick mit dem HDMI - Extender an Ihren Fernseher anzuschließen. Es hilft, den Signalempfang von der Fernbedienung zu verbessern und die Wi-Fi-Verbindung zu optimieren. Die Verwendung des Extenders verhindert auch Leistungsstörungen wie das Problem mit dem schwarzen Bildschirm.
Sie können auch versuchen, den Fire TV Stick in einen anderen HDMI -Anschluss an Ihrem Fernseher einzustecken. Wenn Ihr Fernseher über einen HDMI - Anschluss verfügt, schließen Sie ein anderes Gerät an den Anschluss an und prüfen Sie, ob es funktioniert. Sollten auch andere Geräte an dem Anschluss nicht richtig funktionieren, bedeutet dies, dass der HDMI - Anschluss Ihres Fernsehers beschädigt ist. In diesem Fall müssen Sie Ihren Fernseher reparieren lassen.
6. Überprüfen Sie Ihre Internetverbindung(6. Check Your Internet Connection)
Der Fire TV Stick wird manchmal leer, wenn er keine Verbindung zum Amazon-Server herstellen kann. Dies passiert insbesondere, wenn Sie den Fire TV Stick zum ersten Mal einrichten.
Um dies zu beheben, stellen Sie sicher, dass Ihr WLAN-Router eingeschaltet ist und Daten überträgt. Überprüfen Sie außerdem, ob Sie noch einen aktiven Internetplan / ein aktives Abonnement haben. Wir empfehlen außerdem, Ihren Router aus- und wieder einzuschalten – insbesondere, wenn andere Geräte ebenfalls keine Verbindung mit dem Router herstellen können. Schließen Sie den Fire TV Stick schließlich an ein anderes Netzwerk an und prüfen Sie, ob er über den schwarzen Bildschirm hinaus bootet.
Sie sollten auch unseren umfassenden Leitfaden zur Behebung von Internetverbindungsproblemen auf Ihrem Router(fixing internet connectivity problems on your router) lesen .
7. App-bezogene Störungen beheben(7. Fix App-Related Glitches)
Bleibt Ihr Fire TV Stick oft auf einem schwarzen Bildschirm hängen, wenn Sie eine bestimmte App starten? Es könnte an einem vorübergehenden Haken mit der App liegen; Durch das Leeren des Caches kann die App wieder normalisiert werden.
Gehen Sie zu Settings > Applications > Manage Installed Applications . Wählen Sie die betroffene App aus und klicken Sie auf Cache löschen(Clear cache) .
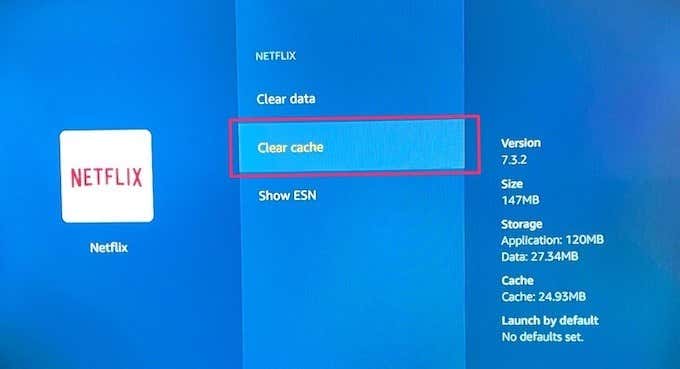
Das Problem könnte auch von In-App-Bugs herrühren. Zum Glück veröffentlichen App-Entwickler Updates, die diese Fehler beseitigen. Aktualisieren Sie die betroffene(n) App(s) auf die neueste Version und prüfen Sie, ob das Problem mit dem schwarzen Bildschirm dadurch behoben wird.
Navigieren Sie zu Settings > Notifications und klicken Sie auf der Seite auf die Karte App-Updates . Wählen Sie als Nächstes die App aus, die Sie aktualisieren möchten, und tippen Sie auf die Schaltfläche Aktualisieren .(Update)

Alternativ können Sie „ Automatische App-Updates“ aktivieren. (Automatic App Updates.)” Auf diese Weise installiert der Fire TV Stick automatisch Updates und Bugfix-Patches. Gehen Sie zu Settings > Applications > Appstore und aktivieren Sie Automatische Updates(Automatic Updates) .

8. Aktualisieren Sie Fire OS(8. Update Fire OS)
Es können Probleme mit schwarzem Bildschirm auftreten, wenn das Betriebssystem Ihres Fire TV Sticks(Stick) ebenfalls von Fehlern befallen ist. Stellen Sie sicher, dass Sie die neueste Version von Fire OS auf dem Gerät installiert haben. Gehen Sie zu Settings > My Fire TV > About und klicken Sie auf Nach Updates suchen(Check for Updates) .
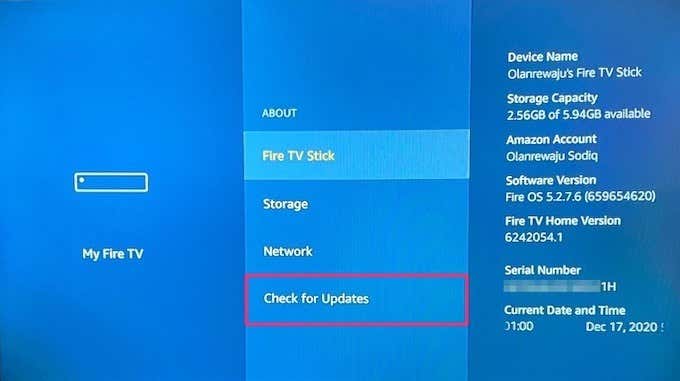
Wenn ein verfügbares Update gefunden wird, wird es automatisch heruntergeladen und installiert. Stellen Sie also sicher, dass Ihre Internetverbindung schnell ist und aktiv bleibt.
Lassen Sie Ihren Fire TV Stick reparieren(Get Your Fire TV Stick Repaired)
Wenn keine der oben genannten Lösungen das Problem mit dem schwarzen Bildschirm behebt, sollten Sie sich an den Amazon Device Support wenden, um Hilfe zu erhalten. Das Problem könnte auf einen möglichen Hardwareschaden am Fire TV Stick zurückzuführen sein .
Related posts
10 Ideen zur Fehlerbehebung, wenn Ihr Amazon Fire Stick nicht funktioniert
Ultimativer Leitfaden zur Fehlerbehebung bei Verbindungsproblemen mit der Heimnetzgruppe unter Windows 7/8/10
FIX: Amazon Fire Stick wird immer wieder neu gestartet
Ist Ihr Chromebook-Bildschirm schwarz? 8 Korrekturen zum Ausprobieren
So beheben Sie das Problem mit dem schwarzen Bildschirm von Discord
7 Gesundheitsprobleme, die durch Computer verursacht werden, und wie man sie verhindert
Was zu tun ist, wenn Sie von Ihrem Google-Konto gesperrt sind
So beheben Sie den Fehler „Der Windows-Ressourcenschutz konnte den angeforderten Vorgang nicht ausführen“.
So stellen Sie Dateien von einem beschädigten USB-Stick wieder her
Die Schaltfläche "Bildschirm drucken" funktioniert nicht in Windows 10? Wie man es repariert
So beheben Sie den Fehler „RPC-Server ist nicht verfügbar“ in Windows
Warum Ntoskrnl.Exe eine hohe CPU verursacht und wie man es behebt
So beheben Sie den Fehler „Server-IP-Adresse konnte nicht gefunden werden“ in Google Chrome
So beheben Sie Verzögerungsprobleme bei Google Stadia
Geplante Aufgabe wird für .BAT-Datei nicht ausgeführt behoben
FIX: Nicht-Systemdatenträger oder Datenträgerfehler in Windows
Amazon Fire Tablet lässt sich nicht einschalten? Wie repariert man
Sollten Sie eine SSD defragmentieren?
Tipps zur Fehlerbehebung, wenn Bluetooth auf Ihrem Computer oder Smartphone nicht funktioniert
Was zu tun ist, wenn Ihr zweiter Monitor nicht erkannt wird
