Ein unerwarteter Fehler hindert Sie daran, die Datei zu löschen
Die unter Windows(Windows) offline verfügbaren Dateien sind mit CSC-Cache (Client Side Caching)(Client Side Caching (CSC)) und Datenbank verfügbar. Der Cache hilft Windows bei der Synchronisierung von Dateien mit dem externen Server. Falls diese Datenbank beschädigt ist, verfügt sie über eine eingebaute Fähigkeit, sich selbst neu zu starten. Wenn es jedoch zu einer entscheidenden Beschädigung von Komponenten kommt, können Sie beim Löschen einiger Dateien mit den Folgen konfrontiert werden.
Kürzlich sind wir auf ein Problem gestoßen, bei dem beim Löschen von Dateien auf einem Windows 10/8.1 -Laufcomputer folgender Fehler aufgetreten ist:
An unexpected error is keeping you from deleting the file. If you continue to receive this error, you can use the error code to search for help with this problem.
Der zugehörige Fehlercode und die zugehörige Meldung könnten lauten:
Error 0x800710FE: This file is currently not available for use on this computer.
Error 0x8007112a, Mismatch between the tag specified in the request and the tag present in the reparse point.
Die Fehlercode-Recherche gibt uns den Hinweis, dass der Cache für Offlinedateien beschädigt ist und wir ihn reparieren oder löschen sollten, um dieses Problem zu lösen. Wenn auch Sie Opfer dieses Problems sind, können Sie es wie folgt beheben.
Ein unerwarteter Fehler hindert Sie daran, die Datei zu löschen
Führen Sie zuerst die Datei- und Ordner-Fehlerbehebung aus und prüfen Sie, ob sie Ihnen hilft. Wenn nicht, lesen Sie weiter.
1. Öffnen Sie die Systemsteuerung(Control Panel) und navigieren Sie zu Alle Elemente der Control Panel Items > Sync Center > Manage Offline Files . Wechseln Sie im unten gezeigten Fenster „Offlinedateien“ zur Registerkarte „ (Offline Files)Festplattennutzung“(Disk Usage) und klicken Sie auf die Schaltfläche „Temporäre Dateien(Delete temporary files) löschen“ .
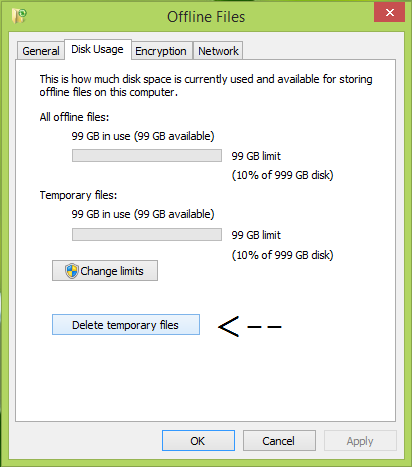
Sie können jetzt den Status des Problems überprüfen. Wenn es jetzt behoben ist, können Sie loslegen. Wenn das Problem weiterhin besteht, versuchen Sie die nächsten Schritte.
Haftungsausschluss(Registry Disclaimer) für die Registrierung: Die weiteren Schritte beinhalten die Manipulation der Registrierung. Fehler beim Bearbeiten der Registrierung zu machen, kann Ihr System beeinträchtigen. Seien Sie also vorsichtig beim Bearbeiten von Registrierungseinträgen und erstellen Sie zuerst einen Systemwiederherstellungspunkt(System Restore) .
2. Drücken Sie die Kombination Windows Key + R , geben Sie put regedit in das Dialogfeld Ausführen ein und drücken Sie die (Run)Eingabetaste(Enter) , um den Registrierungseditor zu öffnen .( Registry Editor.)
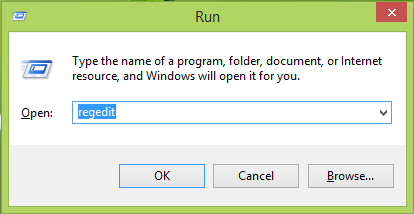
3. Navigieren Sie im linken Bereich des Registrierungseditors(Registry Editor) zum folgenden Schlüssel:
HKEY_LOCAL_MACHINE\SYSTEM\CurrentControlSet\Services\CSC\Parameters
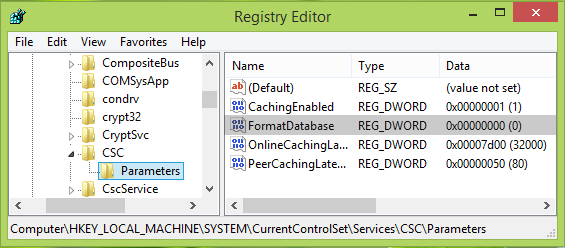
4. Klicken Sie im rechten Bereich des oben gezeigten Fensters mit der rechten Maustaste und wählen Sie Neu(New) -> DWORD-Wert(DWORD Value) . Benennen Sie das neu erstellte DWORD als FormatDatabase und doppelklicken Sie darauf, um Folgendes zu erhalten:
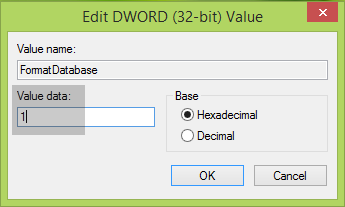
5. Setzen Sie schließlich im Feld DWORD-Wert bearbeiten die (Edit DWORD Value)Wertdaten(Value data) auf 1 und klicken Sie auf OK . Schließen Sie den Registrierungseditor(Registry Editor) und starten Sie Ihr System neu, um dieses Problem zu beheben.
Hope this helps you. Good luck!
Sehen Sie sich diesen Beitrag an, wenn Sie eine Fehlermeldung erhalten Es sind keine Dateien mehr vorhanden, wenn Sie versuchen, eine Datei auf einer lokalen Festplatte auf Ihrem Windows -Computer zu speichern.
Related posts
So beheben Sie Fehler aufgrund fehlender DLL-Dateien auf einem Windows 11/10-PC
Windows kann nicht auf das angegebene Gerät, den Pfad oder die Datei zugreifen
Entfernen Sie den Fehler „Zugriff verweigert“ beim Zugriff auf Dateien oder Ordner in Windows
Recover Personal Files Tool wird fehlende persönliche Dateien wiederherstellen
Öffnen Sie kürzlich geschlossene Ordner, Dateien, Programme und Fenster erneut
TCP/IP freigeben, DNS leeren, Winsock zurücksetzen, Proxy mit Batch-Datei zurücksetzen
Was ist eine ASD-Datei und wie öffnet man sie in Microsoft Word?
Kostenlose Datenwiederherstellungssoftware: Stellen Sie gelöschte Dateien und Ordner wieder her
Öffnen Sie .hlp-Dateien mit WinHlp32.exe; Konvertieren Sie HLP in CHM in Windows 11/10
Junk-Dateien in Windows 11/10: Was können Sie sicher löschen?
So führen Sie Excel-Dateien und -Blätter zusammen
Was ist LRC-Datei? Wie erstelle ich eine LRC-Datei in Windows 11/10?
Finden und entfernen Sie doppelte Dateien mit Makesoft DuplicateFinder
So konvertieren Sie eine EXE-Datei in eine APK-Datei, um sie auf Android auszuführen
Löschen Sie Dateien dauerhaft mit der kostenlosen File Shredder-Software für Windows
So entpacken, öffnen oder extrahieren Sie TAR.GZ, TGZ oder GZ. Dateien in Windows 11/10
Teilen und verbinden Sie Dateien mit Split Byte, einer kostenlosen Datei-Splitter- und Joiner-Software
Was ist die Windows.edb-Datei in Windows 11/10
So öffnen Sie PSD-Dateien ohne Photoshop
Universal Viewer ist ein kostenloser Dateibetrachter, der viele Formate unterstützt
