Ein unerwarteter Fehler hindert Sie daran, den Ordner umzubenennen
Einige Windows -Benutzer erhalten möglicherweise eine Fehlermeldung, wenn sie versuchen, ihre Ordner umzubenennen – Ein unerwarteter Fehler hindert Sie daran, den Ordner(An Unexpected Error is keeping you from renaming the folder) umzubenennen . Die vollständige Nachricht, die Sie möglicherweise sehen, lautet:
An unexpected error is keeping you from renaming the folder. If you continue to receive this error, you can use the error code to search for help with this problem.
Die zugehörigen Fehlercodes könnten sein
- 0x80004001: Nicht implementiert
- 0x8007003B: Ein unerwarteter Netzwerkfehler ist aufgetreten
- 0x80007005: Unbekannter Fehler oder Zugriff(Access) verweigert
- 0x80070003: Das System kann den angegebenen Pfad nicht finden
und so weiter.
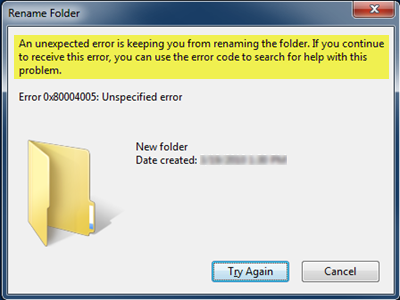
Die Angabe des Fehlers vermittelt den Eindruck, dass der Benutzer keine Rechte zum Ändern des Namens eines bestimmten Ordners hat. Dies könnte an einer Gruppenrichtlinieneinstellung(Group Policy) auf am Arbeitsplatz verwalteten Systemen liegen. Dies ist jedoch nicht der Fall, von dem Benutzer berichteten. Das Problem wurde auf verschiedenen Arten von Systemen gemeldet, einschließlich PCs, bei denen der Benutzer als Administrator angemeldet war.
Ein unerwarteter Fehler hindert Sie daran, den Ordner umzubenennen
Offensichtlich sollte der erste Schritt, um diesem Fehler entgegenzuwirken, darin bestehen, zu analysieren, ob der Benutzer die entsprechenden Rechte für den Ordner hat oder nicht. Zweitens(Second) wäre zu überprüfen, ob das Problem mit anderen Dateien und Ordnern auf dem Computer weiterhin besteht. Wenn ja, starten Sie den Computer neu und prüfen Sie, ob es einen Unterschied macht, andernfalls fahren Sie mit den folgenden Vorschlägen fort.
Fehlercodes 0x80004005(Fix Error Codes 0x80004005) , 0x80004001, 0x8007003B, 0x80070003 beheben
1] Führen Sie(Run) die Windows-Fehlerbehebung für Dateien(Windows Files) und Ordner aus(Folders Troubleshooter)

Führen Sie die Problembehandlung für Dateien und Ordner aus . Laden Sie einfach(Simply) den Fix herunter und führen Sie ihn auf dem System aus. Starten Sie den PC neu und prüfen Sie, ob es geholfen hat.
2] Übernehmen Sie den Besitz der Ordner
In einer Situation, in der ein Administrator Zugriff auf den Ordner hat, aber keine anderen Benutzer, und der Ordner nicht vom Arbeitsplatz verwaltet wird, kann das Ändern der Berechtigungen des Ordners anderen beim Zugriff helfen.
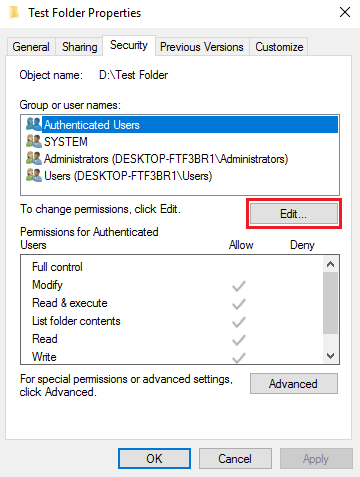
In dem sich öffnenden Fenster muss ein Administrator Benutzer hinzufügen, wenn diese noch nicht aufgeführt sind, und die entsprechenden Berechtigungen auswählen. Klicken Sie dann auf OK.
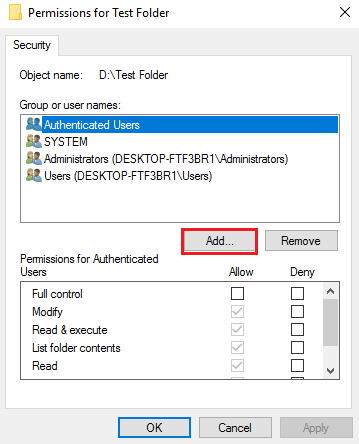
Oder es gibt eine andere einfache Möglichkeit, den Besitz von Dateien und Ordnern zu übernehmen(take ownership of files & folders) . Verwenden Sie unseren Ultimate Windows Tweaker , um einen Take Ownership- Eintrag zum Kontextmenü hinzuzufügen. Klicken Sie dann einfach mit der rechten Maustaste auf einen Ordner oder eine Datei und wählen Sie Besitz übernehmen .(Take)
3] Aktualisieren Sie die Gruppenrichtlinieneinstellungen
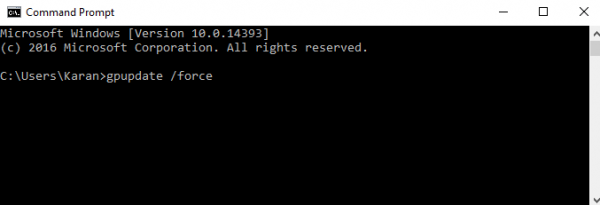
Drücken Sie Win + X und wählen Sie Eingabeaufforderung (Admin)(Command Prompt (Admin)) aus dem sich öffnenden Menü. Geben Sie im Eingabeaufforderungsfenster den folgenden Befehl ein und drücken Sie die Eingabetaste(Enter) :
gpupdate /force
Prüfen Sie, ob es hilft.
Normalerweise sollten die oben genannten Schritte das Problem beheben.
Hoffe etwas hilft.(Hope something helps.)
Dieser Beitrag enthält zusätzliche Vorschläge, wenn Sie beim Zugriff auf Dateien oder Ordner in Windows den Fehler „ (Windows)Zugriff verweigert(Access Denied) “ erhalten .
Related posts
Ordnerumleitung fehlgeschlagen: Die Liste der regulären Unterordner konnte nicht erstellt werden
Windows 11/10 vergisst die Einstellungen der Ordneransicht
Entfernen Sie den Fehler „Zugriff verweigert“ beim Zugriff auf Dateien oder Ordner in Windows
Fehler beim Aufzählen von Objekten im Container
Öffnen Sie kürzlich geschlossene Ordner, Dateien, Programme und Fenster erneut
Was ist der versteckte Ordner von WindowsApps und warum kann ich nicht darauf zugreifen?
Speicherort des Autostart-Ordners in Windows 11/10
So ändern oder stellen Sie das Standardsymbol für einen Ordner in Windows 11/10 wieder her
Die Gruppenrichtlinie für die Ordnerumleitung wird bei Verwendung von SCCM nicht angewendet
So verwenden Sie die Funktion zum Verschieben bekannter Ordner auf OneDrive
So aktivieren oder deaktivieren Sie die Freigabe öffentlicher Ordner unter Windows 11/10
Verschieben Sie Dateien in Windows 10 automatisch von einem Ordner in einen anderen
Schwarzer Hintergrund hinter Ordnersymbolen in Windows 11/10
So ändern Sie Datei- und Ordnerberechtigungen in Windows 11/10
So greifen Sie auf den verweigerten eingeschränkten Ordner in Windows 11/10 zu
So setzen Sie die Datei- und Ordnerberechtigungen in Windows 11/10 auf die Standardeinstellungen zurück
So machen Sie eine Datei oder einen Ordner in Windows 11/10 versteckt oder schreibgeschützt
WinSxS-Ordner in Windows 11/10 erklärt
Holen Sie sich zurück Öffnen Sie hier die Eingabeaufforderung anstelle von PowerShell im Explorer
Unterschied zwischen Programmdateien (x86) und Programmdateiordnern
