Ein Tastaturlayout kann auf einem Windows 11/10-Computer nicht entfernt werden
Wenn Sie ein unerwünschtes Tastaturlayout nicht aus Ihren Windows - Einstellungen(Settings) entfernen können, können Sie die in diesem Beitrag bereitgestellte Lösung ausprobieren, um das Problem erfolgreich zu lösen.

Ein Tastaturlayout ist jede spezifische physische, visuelle oder funktionale Anordnung der Tasten, Legenden oder Zuordnungen von Tastenbedeutungen einer Computertastatur, eines Mobiltelefons oder einer anderen computergesteuerten typografischen Tastatur. Das physische Layout ist die tatsächliche Positionierung von Tasten auf einer Tastatur.
Lesen Sie(Read) : Windows 10-Upgrade bleibt beim Bildschirm „Wählen Sie Ihr Tastaturlayout“ hängen .
Ein Tastaturlayout(Keyboard) kann in Windows 11/10
Sie können Tastaturlayouts(remove keyboard layouts) auf Ihrem Windows 10-Gerät einfach entfernen. Falls Sie jedoch ein Tastaturlayout nicht mit der Standardmethode entfernen können, können Sie unseren Anweisungen unten folgen, um das Tastaturlayout über die Registrierung zu entfernen.
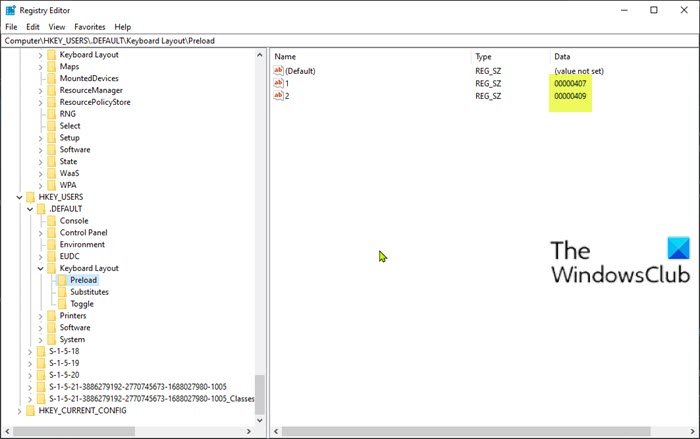
Gehen Sie wie folgt vor, um ein Tastaturlayout über die Registrierung zu entfernen:
Da dies ein Registrierungsvorgang ist, wird empfohlen, dass Sie als notwendige Vorsichtsmaßnahme die Registrierung sichern(back up the registry) oder einen Systemwiederherstellungspunkt erstellen . Sobald Sie fertig sind, können Sie wie folgt vorgehen:
- Drücken Sie die Windows key + R , um das Dialogfeld „Ausführen“ aufzurufen.
- Geben Sie im Dialogfeld „Ausführen“ regedit ein und drücken Sie die Eingabetaste, um den (regedit)Registrierungseditor(Registry Editor) zu öffnen .
- Navigieren oder springen Sie zum Registrierungsschlüsselpfad unten – dort finden Sie die Liste der Tastaturen, die beim Booten vorinstalliert sind.
HKEY_USERS\.DEFAULT\Keyboard Layout\Preload HKEY_CURRENT_USER\Keyboard Layout\Preload HKEY_USERS\.DEFAULT\Control Panel\International\User Profile HKEY_USERS\.DEFAULT\Control Panel\International\User Profile System Backup
- Gleichen Sie an jedem der Registrierungsorte im rechten Bereich die Tastaturkennung mit der Liste der Tastaturkennungen (Keyboard Identifiers) hier auf Microsoft.com ab(here on Microsoft.com) .
- Löschen Sie den Schlüssel.
- Beenden Sie den Registrierungseditor.
- Starte den Computer neu.
Ihr Problem sollte behoben sein.
TIPP(TIP) : Mit Microsoft Keyboard Layout Creator können Sie benutzerdefinierte Tastaturlayouts erstellen.
Related posts
Tastaturkürzel für Google Text & Tabellen für Windows 11/10 PC
Hintergrundbeleuchtete Tastatur funktioniert nicht oder lässt sich unter Windows 11/10 nicht einschalten
So beheben Sie langsame Tastaturreaktionen in Windows 11/10
Liste der Tastenkombinationen für CMD oder Eingabeaufforderung in Windows 11/10
Tastatur macht Piepgeräusche beim Tippen in Windows 11/10
Beste kostenlose ISO-Mounter-Software für Windows 11/10
Tastaturlayout auf einem Windows 11/10-PC hinzufügen oder entfernen
Tastenkombinationen zum Öffnen statt Buchstaben eingeben in Windows 11/10
So zeigen Sie den Detailbereich im Datei-Explorer in Windows 11/10 an
Die Bildschirmtastatur wird beim Anmelden oder Starten in Windows 11/10 angezeigt
Aktivieren Sie die Caps Lock-, Num Lock- und Scroll Lock-Warnung in Windows 11/10
Behebung des Problems mit der Rückwärtseingabe der Tastatur in Windows 11/10
So setzen Sie die Tastatureinstellungen in Windows 11/10 auf die Standardeinstellungen zurück
Aktivieren Sie Netzwerkverbindungen im modernen Standby unter Windows 11/10
So tauschen Sie Festplatten in Windows 11/10 mit Hot Swap aus
So verstecken oder zeigen Sie die Touch-Tastaturschaltfläche in der Taskleiste in Windows 11/10
Behebung, dass die Tastatur in Google Chrome unter Windows 11/10 nicht funktioniert
Aktivieren oder deaktivieren Sie die sekundäre Umschaltzeichensperre in Windows 11/10
Wie behebe ich die Tippverzögerung oder -verzögerung in Windows 11/10?
So ändern Sie die Größe der Touch- und Bildschirmtastatur unter Windows 11/10
