Ein Speicherleckproblem im Remoteregistrierungsdienst führt dazu, dass Windows hängt
In Windows 11/10ist(Remote Registry) der Remoteregistrierungsdienst eine Funktion, die den Remotezugriff auf den Clientcomputer zum Anzeigen und Ändern der Windows - Registrierungseinträge ermöglicht. Dieses Setup darf nur durch einen bestimmten Trigger aktiviert werden, damit es keine Ressourcen verbraucht, aber manchmal stellen Sie möglicherweise fest, dass mehr Systemspeicher und ausgelagerter Poolspeicher als erwartet verbraucht werden. Das Speicherleck(memory leak) tritt nach etwa 11/10 Minuten Systembetriebszeit auf und führt schließlich dazu, dass das System hängen bleibt.
Ein Speicherleckproblem(Memory) im Remoteregistrierungsdienst(Remote Registry Service) führt dazu , dass Windows hängt
Zusätzlich zu der oben beschriebenen Situation kann die PoolMon -Analyse (überwacht die Poolspeichernutzung nach Pool-Tag-Namen. Dieses Tool ist im Windows Driver Kit enthalten) zeigen, dass das Windows Notification Facility (WnF) -Tag den gesamten verfügbaren ausgelagerten Poolspeicher verbraucht. Die Windows Notification Facility oder WnF ist eine Kernelkomponente, die verwendet wird, um Benachrichtigungen über das System zu versenden.
- Öffnen Sie den Registrierungseditor.
- Suchen Sie diesen Registrierungsunterschlüssel
- Doppelklicken Sie auf
DisableIdleStop. - Ändern Sie den Wert von Standard 00000000 auf 00000001.
- Schließen Sie den Registrierungseditor und beenden Sie ihn.
- Starten Sie Ihren PC neu.
Bitte(Please) beachten Sie, dass schwerwiegende Probleme auftreten können, wenn Sie Änderungen am Registrierungseditor(Registry Editor) falsch vornehmen. Erstellen Sie ein Backup, bevor Sie fortfahren.
Führen Sie(Run) das Befehlsfeld aus, indem Sie die Windows - Taste + R drücken.
Geben Sie in das leere Feld des Felds regedit.exe ein und drücken Sie dann die Eingabetaste(Enter) .
Navigieren Sie im sich öffnenden Registrierungsfenster(Registry Window) zur folgenden Pfadadresse –
HKEY_LOCAL_MACHINE\SOFTWARE\Microsoft\Windows NT\CurrentVersion\RemoteRegistry.
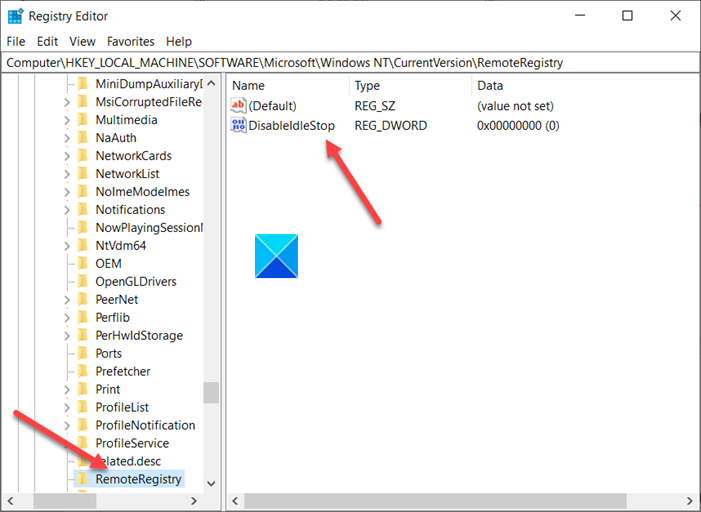
Wechseln Sie zum Detailbereich (auf der rechten Seite) und suchen Sie den DisableIdleStopEintrag.
Wenn Sie es gefunden haben, doppelklicken Sie darauf, um seinen Wert zu bearbeiten.
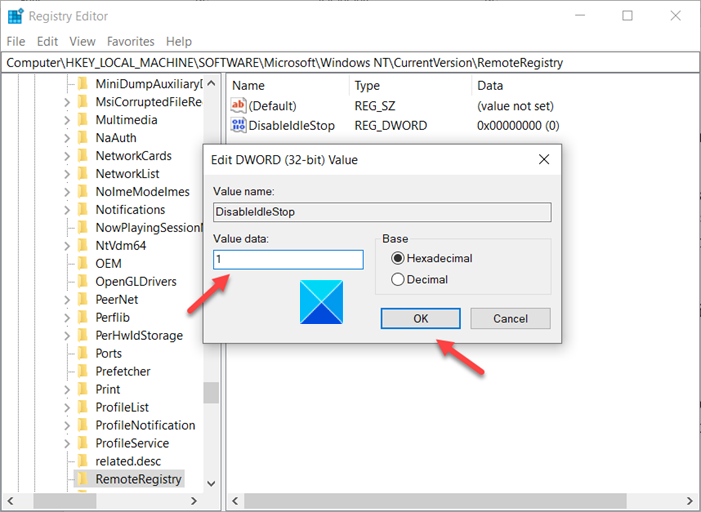
Ändern Sie im angezeigten Feld Zeichenfolge bearbeiten(00000001) den Wert von standardmäßig 00000000 in 00000001(Edit String) .
Wenn Sie fertig sind, schließen Sie den Registrierungseditor(Registry Editor) und beenden Sie ihn.
Starten Sie jetzt einfach Ihren PC neu, damit die Änderungen wirksam werden.
Das ist alles dazu!
Related posts
So öffnen und lesen Sie Small Memory Dump (dmp)-Dateien in Windows 11/10
So führen Sie das Windows-Speicherdiagnosetool in Windows 11/10 aus
So überprüfen Sie, welche App in Windows 10 mehr RAM verwendet
So erhöhen Sie die Größe der Auslagerungsdatei oder den virtuellen Speicher in Windows 11/10
Beheben Sie die hohe Festplatten- und Speicherauslastung beim Spielen von Spielen auf einem Windows-PC
6 Möglichkeiten zum Löschen von Systemfehler-Speicherauszugsdateien
Was ist RAM? | Definition des Arbeitsspeichers mit wahlfreiem Zugriff
So testen Sie in Windows auf fehlerhaften Arbeitsspeicher (RAM).
Test von Crucial Ballistix Gaming-Speicher DDR4-3600 32GB -
Korrigieren Sie die hohe CPU-, Speicher- oder Festplattenauslastung von Chrome in Windows 11/10
Mz Ram Booster für Windows 10 optimiert die Systemeinstellungen, um den Arbeitsspeicher zu erhöhen
Beheben Sie den Anwendungsfehler WerMgr.exe oder WerFault.exe in Windows 11/10
Diensthost SysMain verursacht hohe CPU- und Speicherauslastung
Aktivieren oder deaktivieren Sie Kernisolation und Speicherintegrität in Windows 11/10
So löschen Sie den Speichercache in Windows 11/10
Fehler 0164, Speichergröße verringert – RAM-Problem auf Windows 10-Computer
Beheben Sie die Warnung, dass Ihr Computer nicht genügend Arbeitsspeicher hat [GELÖST]
Testen Sie den Arbeitsspeicher Ihres Computers auf fehlerhaften Speicher
Das Windows-Speicherdiagnosetool hängt
So analysieren Sie Speicherabbilddateien (.dmp) in Windows 10
