Ein nicht vorhandenes Gerät wurde als Festplattenfehler unter Windows 11/10 angegeben
Wenn Sie versuchen, einen Datenträger im Datei-Explorer(File Explorer) zu öffnen oder das Datenträgerverwaltungstool(open Disk Management) auf Ihrem Windows 11/10-Gerät zu öffnen, um einen Datenträger zu initialisieren, aber die Fehlermeldung angezeigt wird, dass ein nicht vorhandenes Gerät angegeben(A device which does not exist was specified) wurde, wird dieser Beitrag angezeigt dir helfen.
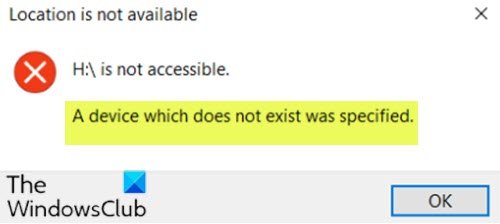
Wenn dieses Problem auftritt, erhalten Sie die folgende vollständige Fehlermeldung;
Location is not available
<DriveLetter>:\ is not accessible.
A device which does not exist was specified.
Betroffene PC-Benutzer stellen möglicherweise auch fest, dass der problematische Datenträger im Geräte-Manager(Device Manager) als Unbekannter(Unknown Disk) Datenträger aufgeführt ist , aber immer noch ordnungsgemäß funktioniert, wenn Sie auf die Eigenschaften klicken.
Es wurde ein nicht vorhandenes Gerät angegeben
Wenn Sie mit diesem Problem konfrontiert sind, können Sie unsere empfohlenen Lösungen unten in keiner bestimmten Reihenfolge ausprobieren und sehen, ob dies zur Lösung des Problems beiträgt.
- Anschlüsse prüfen
- Vollständige Berechtigungen auf der Festplatte zuweisen
- Festplattentreiber deinstallieren/aktualisieren
- Führen Sie CHKDSK aus
- Festplatte auf NTFS formatieren
- Festplatte ersetzen
Werfen wir einen Blick auf die Beschreibung des Prozesses für jede der aufgeführten Lösungen.
1] Anschlüsse prüfen
Stellen Sie(Make) sicher, dass der Netzanschluss fest mit dem Laufwerk verbunden ist. Wenn keine verfügbar sind, versuchen Sie es vielleicht sogar mit einem anderen SATA -Stromanschluss von einem unbenutzten Laufwerk, z. B. einem DVD -Laufwerk .
Wenn alle Verbindungen ordnungsgemäß sicher sind, der Fehler jedoch nicht behoben wurde, fahren Sie mit der nächsten Lösung fort.
2] Vollständige Berechtigungen auf der Festplatte zuweisen
Diese Lösung erfordert, dass Sie dem unzugänglichen Datenträger vollständige Berechtigungen zuweisen . (assign full permissions)Versuchen Sie die nächste Lösung, wenn das Problem weiterhin besteht.
3] Festplattentreiber deinstallieren/aktualisieren
Zuerst müssen Sie die Festplattentreiber deinstallieren und dann Ihren Computer neu starten. Beim Booten installiert Windows automatisch die Festplattentreiber neu. Überprüfen Sie, ob das Problem behoben ist, andernfalls können Sie versuchen, die Festplattentreiber zu aktualisieren und sehen, ob das hilft.
Sie können Festplattentreiber entweder manuell über den Geräte-Manager(update disk drivers manually via the Device Manager) aktualisieren oder die Treiberaktualisierungen im(get the driver updates on the Optional Updates) Abschnitt Optionale Updates unter Windows Update abrufen.
Sie können die neueste Version des Treibers(download the latest version of the driver) auch von der Website des Festplattenherstellers herunterladen.
4] Führen Sie CHKDSK aus
Sie können CHKDSK ausführen (run CHKDSK ) , um fehlerhafte Sektoren zu reparieren, wenn dies den Fehler auslöst.
5] Festplatte auf NTFS formatieren
Stellen Sie(Make) sicher, dass die Festplatte, auf die nicht zugegriffen werden kann, im NTFS-Format vorliegt(NTFS format) , andernfalls müssen Sie die Festplatte(format the disk) in NTFS formatieren oder die Festplatte einfach in NTFS konvertieren, ohne Daten zu verlieren.
6] Festplatte ersetzen
Wenn Sie an dieser Stelle alle möglichen Wege ausgeschöpft haben, sollten Sie erwägen, die Festplatte auszutauschen.
Hoffe etwas hilft!
Related posts
USB-Laufwerk wird nicht in Dieser PC angezeigt, ist aber in der Datenträgerverwaltung sichtbar
VirtualBox konnte die Festplatten-Image-Datei nicht registrieren und öffnen
Windows Modules Installer Worker (TiWorker.exe) Hohe CPU- und Festplattenauslastung
Die Datenträgerstruktur ist beschädigt und unter Windows 10 nicht lesbar
Sie müssen die Diskette im Laufwerk formatieren, bevor Sie sie verwenden können
Neue Partition erstellen, Größe ändern, Partition erweitern mit dem Datenträgerverwaltungstool
Überwachen Sie die SMART-Attribute von Festplatten mit PassMark DiskCheckup
Beheben Sie den Fehler „Nicht zugewiesener Speicherplatz“ auf dem USB-Laufwerk oder der SD-Karte in Windows 11/10
Was ist WSAPPX? WSAPPX-Problem mit hoher Festplattennutzung [behoben]
Junk-Dateien in Windows 11/10: Was können Sie sicher löschen?
Fix Es gibt keine Festplatten, um den Diskpart-Fehler anzuzeigen
DISKPART- und FSUTIL-Befehlszeilentools für die Datenträgerverwaltung
CCleaner 5 Review: PC-Junk-Dateien entfernen und Speicherplatz freigeben
So ändern Sie die Festplattenclustergröße in Windows 10
Comet (Managed Disk Cleanup): Alternative zum Windows Disk Cleanup Tool
So zeigen Sie Programm- und App-Größen in Windows 10 an
Die Datenträgerbereinigung funktioniert unter Windows 11/10 nicht richtig
Verwenden Sie die Befehlszeile DiskUsage.exe, um die Speicherplatznutzung abzufragen
Option „Volume löschen“ ausgegraut: Festplattenpartition kann nicht gelöscht werden
Erfahren Sie mit WizTree, was den meisten Speicherplatz auf Ihrem PC belegt
