Ein Fehler verhindert, dass dieser Schlüssel in Windows 10 geöffnet wird
Wenn Sie auf die Fehlermeldung Ein Fehler verhindert, dass dieser Schlüssel geöffnet wird,(An error is preventing this key from being opened) während bestimmte Schlüssel im Registrierungseditor(Registry Editor) auf Ihrem Windows 10-Computer geöffnet werden, soll dieser Beitrag Ihnen mit den Lösungen helfen, die wir vorstellen und die Sie ausprobieren können helfen Ihnen, dieses Problem zu beheben.
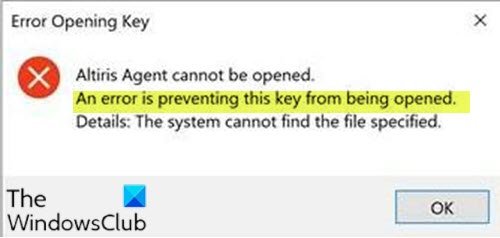
Abhängig vom Registrierungsschlüssel, den Sie zu öffnen versuchen, erhalten Sie die folgende vollständige Fehlermeldung:
Key cannot be opened
An error is preventing this key from being opened.
Details: The system cannot find the file specified.
Dieses Problem tritt auf, wenn Sie nach Registrierungsschlüssel/Speicherort/Daten gesucht haben, deren Name zu lang ist, als dass das Tool damit umgehen kann. Und auch, wenn Ihr Konto nicht über die erforderlichen Berechtigungen zum Öffnen/Ändern/Löschen eines bestimmten Registrierungsschlüssels verfügt.
Ein Fehler verhindert das Öffnen dieses Schlüssels
Wenn dieser Fehler bei der Suche nach Registrierungsschlüssel/Speicherort/Daten auftritt, deren Name zu lang ist, sodass regedit die Suchanfrage nicht verarbeiten kann, können Sie versuchen, Ihre Suchanfrage aufzuteilen. Wenn Ihnen der vollständige Registrierungsort(Registry) zur Verfügung steht, können Sie manuell Schlüssel für Schlüssel darauf zugreifen.
Wenn Ihr Konto jedoch nicht über die erforderlichen Berechtigungen zum Öffnen/Ändern/Löschen eines bestimmten Registrierungsschlüssels verfügt, müssen Sie regedit als SYSTEM -Konto und nicht als Administratorkonto (Standard) ausführen.
Dies kann mit einem Befehlszeilentool namens PsExec erfolgen(PsExec) . Hier ist wie:
Laden Sie zunächst das PsExec- Tool von Sysinternals von TechNet herunter (download) .
Extrahieren Sie die heruntergeladene komprimierte ZIP-Datei(Extract the downloaded compressed zipped file) .
Nach dem Extrahieren der Datei erhalten Sie den PSTools- Ordner. Kopieren Sie(Copy) den gesamten Inhalt dieses Ordners in den folgenden Verzeichnispfad. Ersetzen Sie C: durch Ihr Systemstammlaufwerk.
C:\Windows\System32 folder
Öffnen Sie nun die Eingabeaufforderung im Administratormodus(open Command Prompt in admin mode) .
Kopieren Sie im CMD -Eingabeaufforderungsfenster den folgenden Befehl, fügen Sie ihn ein und drücken Sie die Eingabetaste(Enter) .
psexec -i -d -s c:\windows\regedit.exe
Dieser Befehl startet den Registrierungseditor(Registry Editor) mit dem Systemkonto.
Sie können die Suchanfrage erneut versuchen.
Es sollte ohne das Problem erfolgreich abgeschlossen werden.
That’s it!
Related posts
Ereignis-ID 158 Fehler – Zuweisung identischer Festplatten-GUIDs in Windows 10
Dieser PC kann aufgrund von Parity Storage Spaces nicht auf Windows 10 aktualisiert werden
Installieren Sie Realtek HD Audio Driver Failure, Fehler OxC0000374 unter Windows 10
Behebung des Fehlers Ereignis-ID 7031 oder 7034, wenn sich der Benutzer vom Windows 10-Computer abmeldet
Hid.dll nicht gefunden oder fehlender Fehler in Windows 10
Die Skriptdatei HPAudioswitchLC.vbs kann beim Start in Windows 10 nicht gefunden werden
So deaktivieren Sie Wechselmedienklassen und -zugriff in Windows 10
Starten Sie Dateien einfach mit myLauncher für Windows 10-Computer
So deaktivieren Sie automatische Treiber-Updates in Windows 10
PicsArt bietet benutzerdefinierte Aufkleber und exklusive 3D-Bearbeitung unter Windows 10
Top 3 Reddit-Apps für Windows 10, die im Windows Store erhältlich sind
So beheben Sie Registrierungsfehler in Windows 10
10 fantastische Windows 10-Registrierungshacks, die Sie vielleicht nicht kennen
So verwenden Sie die neue Adressleiste im Registrierungseditor in Windows 10
Home Sharing konnte nicht aktiviert werden, Fehler 5507 in Windows 10
Fix Access Control Entry ist ein beschädigter Fehler in Windows 10
Beste kostenlose Barcode-Scanner-Software für Windows 10
Beheben Sie SystemSettingsAdminFlows-Fehler unter Windows 10
So reparieren Sie defekte Registrierungselemente in Windows
FEATURE TRANSFER-Fehler während der Softwareinstallation unter Windows 10
