Edge gelöschte Lesezeichen oder Favoriten werden wieder angezeigt; nicht löschen
Microsoft Edge ist jetzt ein fantastischer Browser mit Geschwindigkeit und Funktionen auf Augenhöhe mit anderen führenden Webbrowsern. Es gibt einige Probleme mit Edge , die von einigen Benutzern gemeldet werden. Die vom Benutzer gelöschten Favoriten oder Lesezeichen erscheinen wieder in den (Favorites or Bookmarks)Favoriten(Favorites) des Browsers .
Obwohl sie als unnötig gelöscht werden, tauchen sie immer wieder auf. Einige Benutzer sind mit diesem Problem konfrontiert. Wenn Sie einer von ihnen sind, hilft Ihnen diese Anleitung bei der Behebung des Problems.
Edge gelöschte Lesezeichen(Edge Deleted Bookmarks) oder Favoriten(Favorites) werden wieder angezeigt; nicht löschen
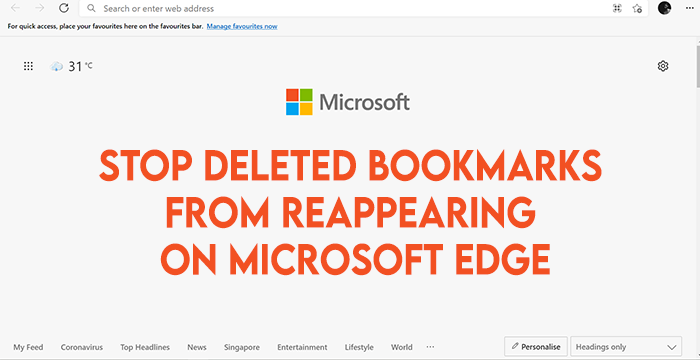
Dies sind die möglichen Lösungen, die das Problem mit den Favoriten(Favorites) auf Microsoft Edge beheben können .
- Cache leeren
- Deaktivieren Sie die Synchronisierung
- Löschen Sie Edge-Favoriten(Delete Edge Favorites) aus seinem Ordner
- Kante zurücksetzen
Sehen wir uns die Korrekturen im Detail an.
1] Cache leeren
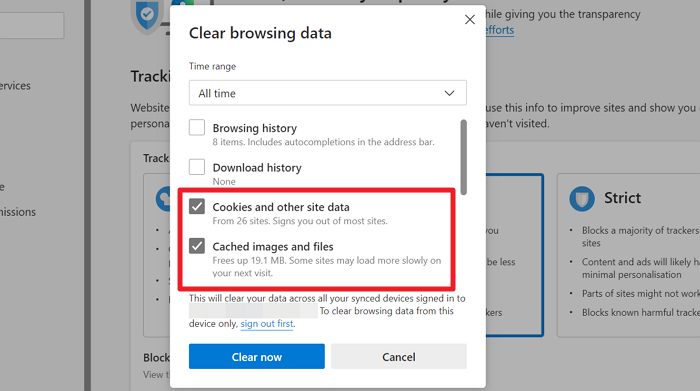
Damit Seiten schneller geladen werden, speichert Edge Dateien von Websites auf Ihrem PC als Cache. Sogar die Daten Ihrer mit Lesezeichen versehenen Seiten können ebenfalls als Cache gespeichert werden. Das Löschen könnte Ihr Problem lösen, dass Favoriten nach dem Löschen wieder angezeigt werden. Um den Cache zu löschen, klicken Sie auf das Drei-Punkte- (three-dot ) Symbol in der Symbolleiste und wählen Sie Verlauf. (History. )Wählen Sie im Verlaufsfeld Browserverlauf löschen (Clear Browsing History ) aus. Aktivieren Sie die Kontrollkästchen neben Cookies und andere Websitedaten(Cached) und zwischengespeicherte Bilder und Dateien. Klicken Sie dann auf die Schaltfläche Jetzt löschen.(Clear now )
Cache, Cookies und andere gespeicherte Daten von Websites werden gelöscht. Überprüfen Sie, ob das Problem behoben ist. Wenn nicht, versuchen Sie den nächsten Fix.
2] Deaktivieren Sie die Synchronisierung
Möglicherweise haben Sie die Synchronisierung eines Benutzerkontos auf Edge aktiviert . Daher sind die von Ihnen gelöschten Favoriten(Favorites) möglicherweise wieder aufgetaucht. Deaktivieren Sie die Synchronisierung, indem Sie auf das Benutzerkonto in der Symbolleiste klicken, und löschen Sie die Lesezeichen, die Sie löschen möchten. Wenn Sie möchten, können Sie die Synchronisierung jederzeit wieder aktivieren.
Diese Methode hat bei mir auf Edge funktioniert .
3] Löschen Sie Edge-Favoriten(Delete Edge Favorites) aus seinem Ordner
Um auf Favoriten oder Lesezeichen im Microsoft Edge Chromium- Browser zuzugreifen, öffnen Sie den Datei-Explorer(File Explorer) und navigieren Sie zum folgenden Pfad:
C:\Users\%username%\AppData\Local\Microsoft\Edge\User Data\Default
Hier finden Sie eine Datei namens „ Lesezeichen(Bookmarks) “. Das ist es!
Sie können auch edge://favorites/ in die Edge -Adressleiste eingeben und die Eingabetaste drücken , um die (Enter)Favoriten(Favorites) zu öffnen .

Hier können Sie die gespeicherten Favoriten(Favorites) sehen und bearbeiten(Edit) oder entfernen.
4] Kante zurücksetzen
Wenn die oben genannten Methoden bei der Behebung des Problems mit Favoriten(Favorites) nicht funktioniert haben , ist das Zurücksetzen von Edge die endgültige Lösung. Bis auf Ihre Favoriten, den Verlauf und gespeicherte Passwörter wird beim Zurücksetzen alles gelöscht. Ihre Erweiterungen werden deaktiviert, die Startseite wird zurückgesetzt, ebenso wie jede andere Einstellung.
Um Edge zurückzusetzen(reset Edge) , klicken Sie auf die Schaltfläche mit den drei Punkten(three-dot) in der Symbolleiste und wählen Sie Einstellungen(Settings) aus den Optionen. Klicken Sie auf der Seite Einstellungen(Settings) in der linken Seitenleiste auf Einstellungen zurücksetzen .(Reset settings )
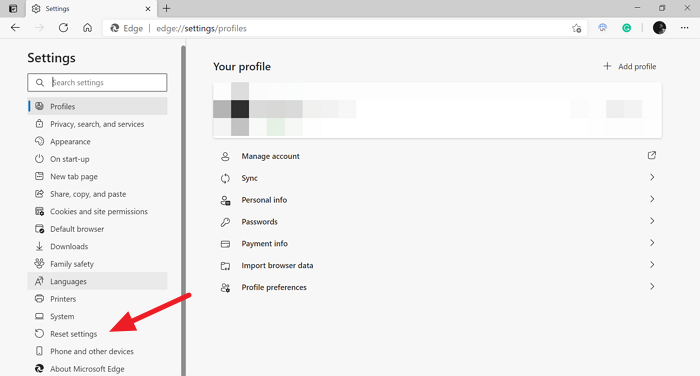
Klicken Sie in den Einstellungen zurücksetzen auf Einstellungen auf ihre Standardwerte zurücksetzen(Restore settings to their default values) .
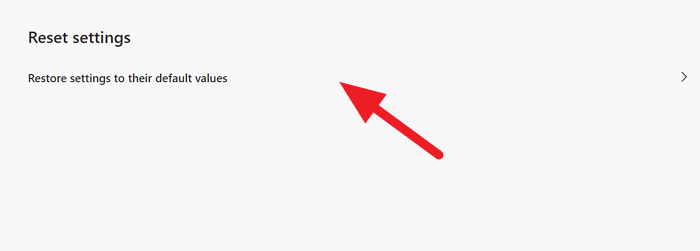
Sie werden ein Bestätigungsfeld sehen, in dem Sie aufgefordert werden, das Zurücksetzen zu bestätigen. Klicken Sie(Click) auf Zurücksetzen(Reset) , um fortzufahren.
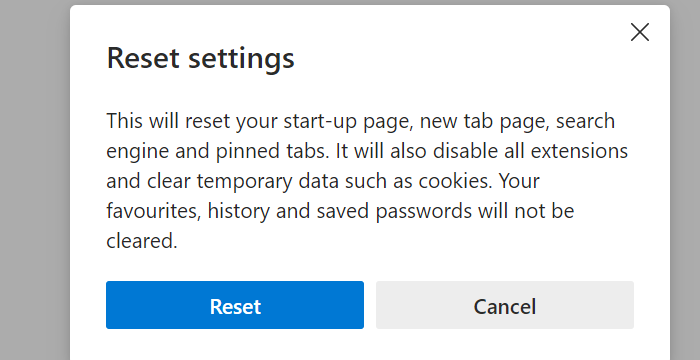
Dadurch wird Microsoft Edge auf die Standardeinstellungen zurückgesetzt.
Sie können jetzt Favoriten/Lesezeichen löschen, die Sie nicht möchten. Sie werden nicht wieder auftauchen.
Lesen Sie: (Read: )So verwenden Sie Web Capture in Microsoft Edge.(How to use Web Capture in Microsoft Edge.)
Wenn Sie Vorschläge oder Zweifel haben, kommentieren Sie dies bitte unten im Kommentarbereich.
Related posts
So zeigen Sie die Favoritenleiste in Microsoft Edge unter Windows 10 an
So importieren oder exportieren Sie Edge-Browser-Favoriten in eine HTML-Datei
Wo werden Favoriten im Microsoft Edge-Browser gespeichert oder gespeichert?
So entfernen Sie doppelte Favoriten im Microsoft Edge-Browser
So verwalten Sie Favoriten im Microsoft Edge-Browser
So verbinden Sie eine Website mit einem Bluetooth- oder USB-Gerät in Edge oder Chrome
Deaktivieren, deinstallieren Sie Adobe Flash, Shockwave in Chrome, Firefox, Edge, IE
So passen Sie die neue Registerkarte von Microsoft Edge an
Aktivieren Sie den Zeilenumbruch in der Quellansicht in Chrome oder Edge
So verwenden Sie den Bild-in-Bild-Modus im Microsoft Edge-Browser
So verhindern Sie Änderungen an den Favoriten auf Microsoft Edge in Windows 10
So importieren Sie Lesezeichen in Firefox, von Edge, IE, Chrome
Laden Sie die neuesten ISO-Images für Windows 11/10 direkt in Chrome oder Edge herunter
Behebung des RESULT_CODE_HUNG-Fehlers in Chrome, Edge unter Windows 11/10
Lesezeichen und Leseliste in Microsoft Edge synchronisieren
So erzwingen Sie Google SafeSearch in Microsoft Edge in Windows 10
400 Bad Request, Cookie zu groß – Chrome, Edge, Firefox
Microsoft Edge lässt sich unter Windows 11/10 nicht öffnen
Sichern Sie alle Profile, Erweiterungen, Einstellungen und Favoriten im Edge-Browser
Deaktivieren Sie die Synchronisierung für alle Benutzerprofile in Microsoft Edge mithilfe der Registrierung
