E-Mails oder Ordner in Outlook können nicht gelöscht werden
Microsoft Outlook ist ein großartiges Programm für die E-Mail-Verwaltung. Es gibt Ihnen viele Optionen, um die E-Mails nach Ihren Wünschen anzupassen und zu organisieren. Wenn Sie es lange verwenden, stapeln sich Ihre E-Mails und Ordner und Sie möchten sie vielleicht gelegentlich bereinigen. Einige Benutzer berichten, dass sie keine E-Mails oder Ordner(cannot delete emails or folders) in der Outlook- Anwendung löschen können. Diese Anleitung hilft Ihnen bei der Behebung des Problems und der normalen Verwendung von Outlook .
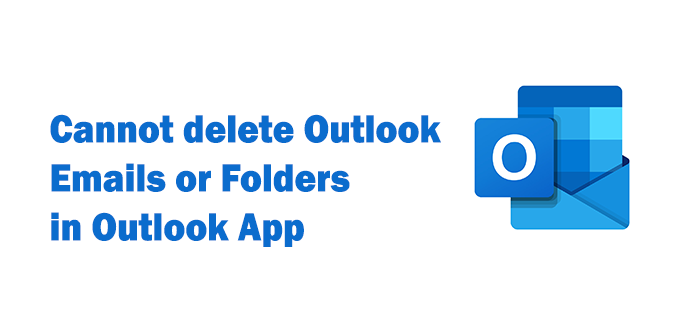
E- Mails oder Ordner(Folders) in Outlook können nicht gelöscht werden
Wenn Sie E-Mails oder Ordner in der Outlook- Anwendung nicht löschen können, finden Sie hier einige Korrekturen, die das Problem lösen können:
- Bearbeiten, speichern und löschen Sie die E-Mail
- E-Mails oder Ordner endgültig löschen
- Leeren Sie den Ordner „Gelöschte Elemente“.
- Starten Sie Outlook im abgesicherten Modus neu
- Scannen Sie die Outlook-PST-Datei
Sehen wir uns die Korrekturen im Detail an.
1] Bearbeiten, speichern und löschen Sie die E-Mail
Wenn Sie eine bestimmte E-Mail nicht löschen können, kann Ihnen dieser Fix beim Löschen der E-Mail helfen.
Öffnen Sie die E-Mail, die Sie nur schwer löschen können, bearbeiten Sie sie und speichern Sie die E-Mail. Versuchen Sie dann, die E-Mail wie gewohnt zu löschen. Es könnte die E-Mail löschen, die Ihnen beim Löschen Probleme bereitet.
2] E-Mails oder Ordner endgültig löschen
Ein weiterer Fix, der Ihnen beim Löschen von E-Mails und Ordnern in der Outlook(Outlook) -App helfen kann, ist das harte Löschen. Halten Sie beim Löschen die Umschalttaste(Shift key) auf Ihrer Tastatur gedrückt und löschen Sie die E-Mail oder einen Ordner. Es überspringt den Ordner „ Gelöschte Objekte(Deleted Items) “ und wird dauerhaft gelöscht. Möglicherweise wird beim endgültigen Löschen eine Warnung angezeigt. Akzeptieren Sie sie, um fortzufahren.
3] Ordner „Gelöschte Elemente“ leeren
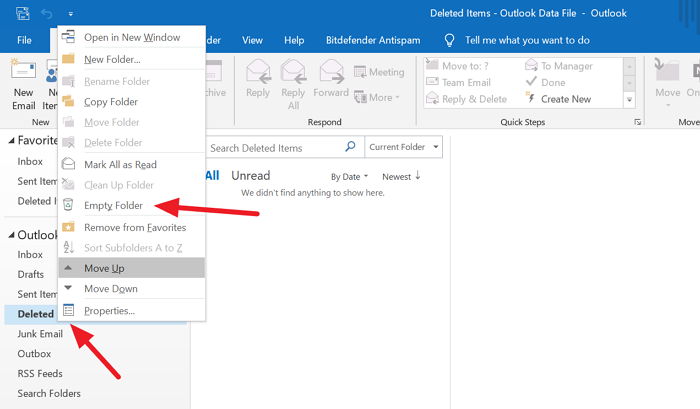
Das Leeren des Ordners „ Gelöschte Elemente(Deleted Items) “ und der anschließende Versuch, E-Mails oder Ordner zu löschen, könnte funktionieren. Dies funktionierte für viele Benutzer, die mit einem ähnlichen Problem konfrontiert waren. Um den Ordner „ Gelöschte Objekte(Deleted Items) “ zu leeren , klicken Sie mit der rechten Maustaste darauf und wählen Sie „ Ordner leeren (Empty Folder ) “ aus den Optionen. Es löscht alle Elemente im Ordner „Gelöschte Elemente“ und löscht den Pfad für zukünftige Elemente, die gelöscht werden sollen.
4] Starten Sie Outlook im abgesicherten Modus neu
Wenn die oben genannten Methoden das Problem für Sie nicht beheben, funktioniert der Versuch, sie zu löschen, während Outlook im abgesicherten Modus ausgeführt wird, möglicherweise. Wenn Sie Outlook im abgesicherten Modus ausführen, tut es, was es tun soll, und löscht möglicherweise E-Mails und Ordner, die im normalen Modus nicht gelöscht werden.
Um Outlook(Outlook) im abgesicherten Modus(Safe Mode) zu öffnen , drücken Win+R auf Ihrer Tastatur, geben Sie ein outlook.exe/safeund drücken Sie die Eingabetaste (Enter ) auf Ihrer Tastatur.
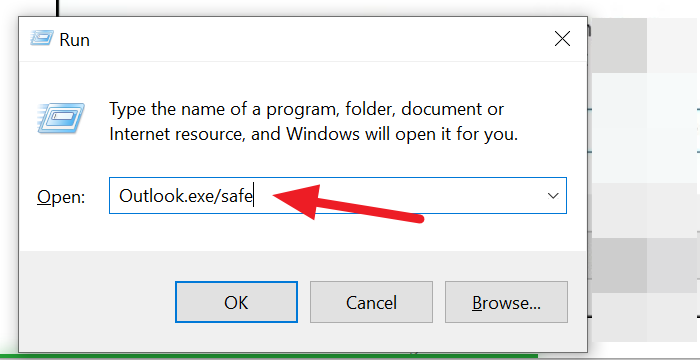
Sie werden aufgefordert, Profil zu wählen(Choose Profile) . Stellen Sie sicher, dass Outlook in das Textfeld geschrieben ist, und drücken Sie OK.
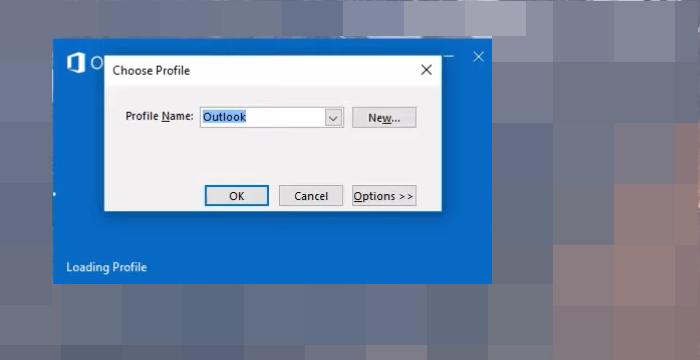
Es öffnet Outlook im abgesicherten Modus. Oben im Fenster wird der abgesicherte Modus angezeigt.(Mode)
Versuchen Sie nun, die E-Mails oder Ordner zu löschen, die Sie im Normalmodus nicht löschen können(Normal) . Es könnte gehen. Wenn nicht, versuchen Sie es mit dem nächsten Fix.
5] Scannen Sie die Outlook PST-Datei
Die letzte Lösung für das Problem besteht darin, die Outlook-PST-Datendatei auf Fehler zu scannen, die Ihnen Probleme bereiten. Sie müssen die PST -Datendatei mit dem Tool zum Reparieren des Posteingangs von Microsoft Outlook scannen. (Microsoft Outlook Inbox Repair)Sie finden SCANPST.exe an folgendem Speicherort.
C:\Program Files\Microsoft Office\%OfficeVersion%\SCANPST.EXE
Führen Sie die Datei aus und wählen Sie die PST -Datei Ihres Kontos im Datenordner der Outlook -App aus. Es wird den Scan ausführen und die Fehler reparieren.
Sobald Sie damit fertig sind, schließen Sie die Datei und öffnen Sie die Outlook - Anwendung und versuchen Sie, E-Mails oder Ordner zu löschen.
Dies sind die möglichen Korrekturen, mit denen Sie das Problem beheben können. Wir hoffen, dass dieser Leitfaden hilfreich ist. Kommentieren Sie, wenn Sie Vorschläge oder Zweifel im Kommentarbereich unten haben.
Lesen(Read) : E-Mail in Outlook wird nicht synchronisiert? Outlook-Konto reparieren.
Related posts
Verschieben Sie E-Mails mithilfe von Regeln automatisch in Ordner in Outlook
So archivieren Sie E-Mails und rufen archivierte E-Mails in Outlook ab
Textkörper von E-Mails oder Text fehlen in Outlook
So verschlüsseln Sie E-Mails in der Microsoft Outlook-App und Outlook.com
So öffnen Sie MIME-E-Mails und Anhänge in Outlook
Kann Hyperlinks in Outlook-E-Mail unter Windows 11/10 nicht öffnen
So planen Sie eine E-Mail in Outlook.com mit der Schaltfläche "Später senden".
So leiten Sie E-Mails weiter oder deaktivieren die nicht autorisierte Weiterleitung in Outlook.com
Fehler beim Laden der Nachricht Outlook-Fehler auf Android-Handys
So legen Sie das Ablaufdatum und die Ablaufzeit für E-Mails in Outlook fest
Senden oder Empfangen von gemeldetem Fehler 0x800CCC0F in Outlook
So installieren Sie Outlook im Web als Progressive Web App
Die Schriftgröße ändert sich beim Antworten auf E-Mails in Outlook in Windows 10
So laden Sie Outlook alle E-Mails vom Server herunter
Der aktuelle E-Mail-Client kann die Messaging-Anforderung nicht erfüllen – Outlook-Fehler
So beheben Sie den Outlook-Fehler 0X800408FC unter Windows 11/10
Die automatische Vervollständigung funktioniert in Outlook nicht richtig
So optimieren Sie die mobile Outlook-App für Ihr Telefon
Gemeldeter Fehler beim Senden oder Empfangen (0x80042109) in Outlook
Wir konnten den Besprechungsfehler nicht planen – Teams-Fehler in Outlook
