Dual-Monitor-Ärgernis: Mauszeiger driftet zum anderen Bildschirm
Eine Dual-Monitor-Konfiguration bietet Ihnen eine ziemlich gute Produktivitätssteigerung, führt jedoch zu einigen Ärgernissen, die Sie nicht haben, wenn Sie an einem einzelnen Monitor arbeiten. Zum Beispiel ist es wahrscheinlicher, dass Ihr Mauszeiger auf den zweiten Bildschirm rutscht, wenn Sie nur das aktive Anwendungsfenster schließen oder die Schaltfläche Desktop(Show Desktop) anzeigen in der Taskleiste drücken möchten. Wie behebt man das? Wir haben eine Lösung, die von einer Diskussion auf Reddit inspiriert wurde .
Das Problem - Der Mauszeiger(Mouse Cursor) rutscht
Um sicherzustellen, dass die Leute das Problem verstehen, über das wir sprechen, teilen wir es mit Hilfe einiger Screenshots:
Ich habe meinen Browser geöffnet und möchte den kleinen X-Button oben rechts drücken, um ihn zu schließen. Wenn ich mich zu schnell bewege, driftet die Maus in die obere linke Ecke meines zweiten Monitors und ich kann den Browser nicht schließen.

Dasselbe kann passieren, wenn der "Desktop anzeigen"("Show desktop") -Button unten rechts und der Mauszeiger auf den zweiten Monitor rutschen.

Die Lösung(Solution) - Ändern Sie die Monitorposition in Windows
Dies kann im Bereich Bildschirmauflösung(Screen resolution) behoben werden . Um darauf zuzugreifen, klicken Sie mit der rechten Maustaste irgendwo auf Ihren Desktop und wählen Sie Bildschirmauflösung(Screen resolution) .
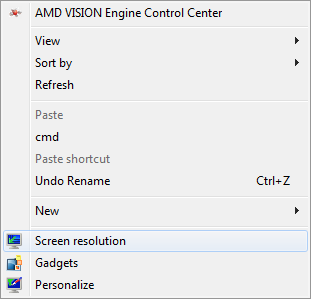
Das Bildschirmauflösungsfenster(Screen Resolution) wird geöffnet und Ihre Monitore werden angezeigt. Wenn Sie genau hinsehen, können Sie sehen, dass beide Monitore oben ausgerichtet sind. Die obere rechte Ecke des Hauptmonitors setzt sich mit der oberen linken Ecke des zweiten Monitors fort. Aus diesem Grund kann die Maus so leicht zum zweiten Bildschirm driften, wenn Sie in die obere rechte Ecke des Hauptmonitors gehen.

Die Idee ist, den zweiten Monitor mit der Maus auszuwählen und an eine andere Position zu ziehen, sodass die obere rechte Ecke des Hauptmonitors nicht mehr in der Nähe der oberen linken Ecke des zweiten Monitors platziert wird. Wenn Sie sich nun diese Anordnung ansehen, werden Sie schnell feststellen, dass ich Probleme haben werde, die Schaltfläche „Desktop anzeigen“("Show desktop") in der unteren rechten Ecke des Hauptmonitors zu drücken.

Für mein Setup ist es am besten, den zweiten Monitor irgendwo in der Mitte anzuordnen, sodass die obere rechte und untere rechte Ecke meines Hauptmonitors nicht mit dem zweiten Monitor verbunden sind.

Was ist, wenn Ihre Monitore die gleiche Größe haben?
Dann werden die Dinge kniffliger. Analysieren Sie Ihre Gewohnheiten und erfahren Sie, was Sie eher anklicken: die Schaltfläche „ Schließen(Close) “ oben rechts oder die Schaltfläche „Desktop anzeigen“("Show desktop") unten rechts. Ordnen Sie dann den zweiten Monitor in einer Position an, die kein Verrutschen/Driften für das erzeugt, was Sie häufiger tun.
Fazit & Dank
Ich hoffe, Sie fanden diesen Tipp hilfreich. Wenn Sie andere Ideen haben, wie Sie dieses Problem beheben können, zögern Sie nicht, sie zu teilen.
Bevor wir diesen Artikel schließen, möchten wir der Reddit -Community dafür danken, dass sie die Quelle der Idee für diesen Artikel ist. Die Diskussion, auf die wir zufällig gestoßen sind, ist die folgende: LPT: Dual Monitors? Stellen Sie den ganz linken etwas höher ein, um zu verhindern, dass Sie auf den anderen Bildschirm "rutschen", wenn Sie nach der Schließen-Schaltfläche suchen(LPT: Dual monitors? Set the left-most one slightly higher to prevent "slipping" onto the other screen when looking for the close button) .
Related posts
6 Möglichkeiten, sich von Windows 11 abzumelden -
Wie melde ich mich mit einer PIN bei Windows 10 an? Wie ändere ich die Login-PIN?
5 Möglichkeiten zum Auswerfen einer externen Festplatte oder USB von Windows 10
So melden Sie sich automatisch ohne Passwort bei Windows an (mit netplwiz)
7 Möglichkeiten zum Minimieren und Maximieren von Apps in Windows 10
Kürzlich hinzugefügte und am häufigsten verwendete Apps im Startmenü anzeigen oder ausblenden -
Wie man in Windows 11 an das Startmenü anheftet -
So öffnen Sie den Datei-Explorer und den Windows-Explorer: 12 Möglichkeiten -
So starten Sie Windows 11 neu -
5 Möglichkeiten zum Doppelklicken mit einem einzigen Klick in Windows
Was ist die Aufgabenansicht in Windows 10 und wie wird sie verwendet?
17 Möglichkeiten zum Öffnen der Systemsteuerung in Windows 11 und Windows 10
So öffnen Sie die Datenträgerdefragmentierung in Windows (12 Möglichkeiten) -
Gottmodus in Windows 11 vs. Windows 10 vs. Windows 7 -
So öffnen Sie WordPad in Windows (9 Möglichkeiten) -
So fügen Sie Ordner im Windows 10-Startmenü hinzu oder entfernen sie -
So verwenden Sie die Bildschirmtastatur in Windows 10 -
6 Möglichkeiten zum Öffnen des Ausführen-Befehlsfensters in Windows
6 Möglichkeiten, den Windows 10-Desktop anzuzeigen: Alles, was Sie wissen müssen
Wie man Windows 11 herunterfährt (9 Wege) -
