Drucker-Spooler-Fehler 0x800706B9, Nicht genügend Ressourcen verfügbar
Print Spooler ist ein Programm in Windows , das alle Druckaufträge im Betriebssystem verwaltet. Alle Druckaufträge werden innerhalb des Programms in eine Warteschlange gestellt und nacheinander verarbeitet. Manchmal bleibt der Printer Spooler -Dienst hängen und Sie erhalten möglicherweise den Fehler 0x800706B9(Error 0x800706B9) . Die genaue Fehlermeldung lautet:
Windows could not start the Print Spooler service on the Local Computer. Error 0x800706B9: Not enough resources available to complete this operation.
In diesem Artikel werden wir darüber sprechen, wie Sie diesen Fehler beheben können, und Sie durch alle Schritte zur Fehlerbehebung führen.
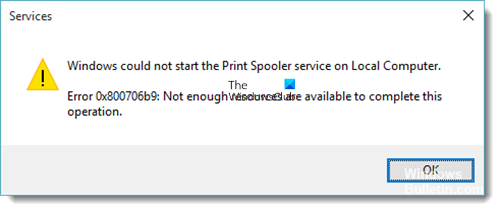
So beheben Sie den Druckerfehler 0x800706B9
Befolgen Sie(Follow) eine dieser Methoden, um zu überprüfen, ob sie Ihr Problem mit dem Druckerfehler 0x800706B9(Printer) löst .
- Starten Sie den Windows-Druckspooler-Dienst neu(Restart Windows Print Spooler Service)
- Führen Sie die Fehlerbehebung für den Drucker aus
- Druckertreiber aktualisieren
- Korrigieren Sie die Abhängigkeitsinformationen für den Spooler -Dienst
Oft hilft auch ein einfacher Neustart des Rechners. Probieren Sie das unbedingt auch aus.
1] Starten Sie den Windows-Druckspooler-Dienst neu(Restart Windows Print Spooler Service)
Erinnern Sie sich(Remember) , wie wir Ihnen empfehlen, Ihr System jedes Mal neu zu starten, wenn etwas schief geht? Nun(Well) , Windows bietet ein Spooler-System an, das aus unbekannten Gründen möglicherweise nicht mehr funktioniert oder manchmal fehlerhaft funktioniert. Aus diesem Grund ist es sinnvoll, Windows 10 Print Spooler neu zu starten , bevor Sie mit den nächsten Schritten zur Fehlerbehebung fortfahren. Lassen Sie uns nun den Druckwarteschlangendienst stoppen und neu starten(Print Spooler Service) .

- Geben Sie Services.msc(Type Services.msc) im Ausführen(Run) ( Win +R ) ein und drücken Sie die Eingabetaste(Enter Key) .
- Suchen Sie rechts den Printer Spooler(Locate Printer Spooler) -Dienst.
- Doppelklicken(Double) Sie darauf, um die Eigenschaften zu öffnen, und klicken Sie auf die Schaltfläche Stopp .(Stop)
- Öffnen Sie danach den folgenden Pfad im Datei-Explorer(File Explorer)
%windir%\System32\spool\printers
- Klicken Sie auf Weiter, wenn Sie dazu aufgefordert werden.
- Löschen Sie(Delete) den Inhalt im Druckerordner
- Gehen Sie zurück zu den Print Spooler -Diensten und wählen Sie diesmal Start
Wenn der Print Spooler -Dienst inzwischen fehlerhaft war, sollte Ihr Druckerfehler(Printer) 0x800706B9 behoben sein. Wenn nicht, können Sie mit dem nächsten Schritt zur Fehlerbehebung fortfahren.
Lesen(Read) : Der Druckwarteschlangendienst wird nicht ausgeführt .
2] Führen Sie die Drucker-Fehlerbehebung aus
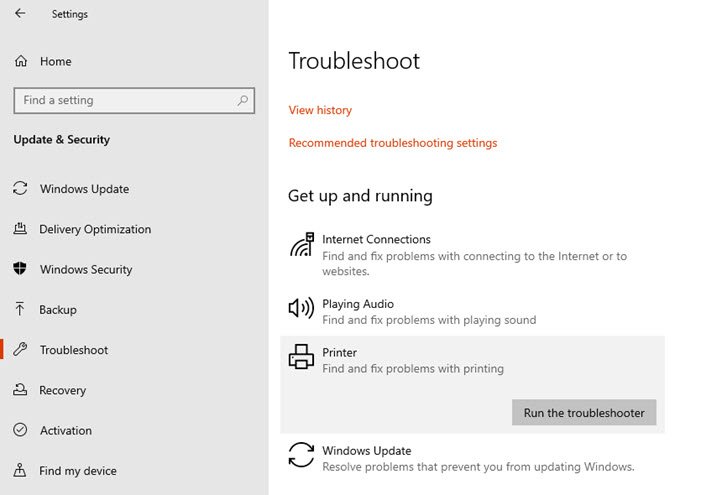
Die Drucker-Fehlerbehebung(Printer troubleshooter) ist ein Tool zur Behebung häufiger Druckerprobleme. Stellen Sie vor dem Ausführen der Fehlerbehebung sicher, dass der Drucker angeschlossen und eingeschaltet ist. Führen Sie die folgenden Schritte aus, um Probleme mit dem Drucker zu beheben
- Öffnen Sie die Windows 10-Einstellungen (Win + I)
- Gehen Sie zu Update und Security > Troubleshoot
- Klicken Sie(Click) auf die Option „ Drucker(Printer) “ und dann auf die Schaltfläche „ (Run)Fehlerbehebung(Troubleshooter) ausführen“ .
In Windows 11 müssen Sie Settings > System > TroubleshootProblembehandlung(Troubleshooter) zuzugreifen .
Kurz gesagt, diese Methode behebt Softwareprobleme oder bestimmte Probleme, die dazu führen, dass die Jobs aufgehalten werden.
Lesen(Read) : Print Spooler Service Error 1068, Der Abhängigkeitsdienst oder die Abhängigkeitsgruppe konnte nicht gestartet werden .
3] Druckertreiber aktualisieren
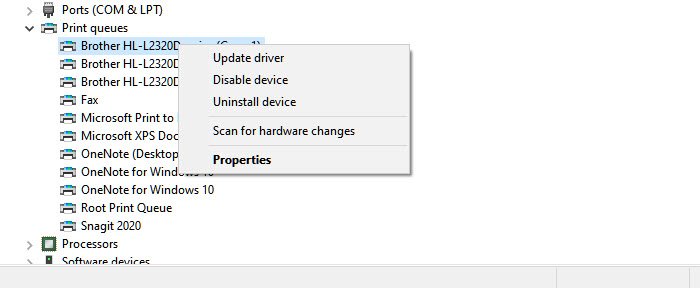
Der letzte Ausweg besteht darin, den Druckertreiber(Printer Driver) zu aktualisieren . Windows hat möglicherweise einen generischen Treiber installiert, und Sie möchten möglicherweise einen OEM -spezifischen Treiber installieren. Falls Sie bereits einen haben, ist es sinnvoll herauszufinden, ob ein aktualisierter Treiber verfügbar ist.
- Öffnen Sie den Geräte-Manager(Device Manager) mit WIn + X , gefolgt von der M-Taste(M Key)
- Erweitern Sie in der Geräteliste die Druckerwarteschlange(Printer) .
- Klicken Sie mit der rechten Maustaste(Right-click) auf den Drucker, der das Problem verursacht, und wählen Sie Treiber aktualisieren(Update Driver)
- Es wird den Windows Update -Vorgang einleiten und versuchen, den neuen Treiber zu finden.
- Falls Sie den Treiber von der OEM - Website heruntergeladen haben, können Sie ihn mit der hier angezeigten Option installieren.( choose to install it using the option that shows up here.)
Lesen Sie(Read) : So reparieren Sie den Druckspooler in Windows 10(How to Repair Print Spooler in Windows 10) .
4] Korrigieren Sie(Fix) die Abhängigkeitsinformationen für den Spooler -Dienst
Öffnen Sie die Eingabeaufforderung oder PowerShell mit Administratorrechten(Command Prompt or PowerShell with admin privileges) . Führen Sie den folgenden Befehl aus, um die Druckerspooler-(Printer Spooler) Abhängigkeiten zu beheben.
CMD /K SC CONFIG SPOOLER DEPEND= RPCSS
Der RPCSS -Dienst ist der Dienststeuerungs-Manager(Service Control Manager) für COM- und DCOM - Server. Es führt Objektaktivierungsanforderungen, Objektexporterauflösungen und verteilte Garbage Collection für COM- und DCOM- Server durch. Wenn dieser Dienst angehalten oder deaktiviert wird, funktionieren Programme, die COM oder DCOM verwenden , nicht ordnungsgemäß.
Sie können dasselbe auch mit dem Registrierungseditor erreichen(Registry Editor)
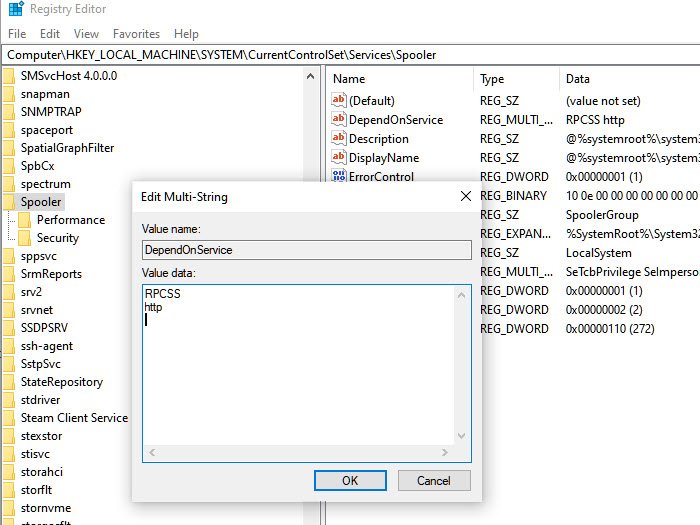
- Geben Sie Regedit(Type Regedit) in die Eingabeaufforderung Ausführen ein, und geben Sie Regedit ein(Run)
- Drücken(Press) Sie die Eingabetaste , um den (Enter)Registrierungseditor(Registry Editor) zu öffnen
- Navigieren Sie zum folgenden Pfad
HKEY_LOCAL_MACHINE\SYSTEM\CurrentControlSet\Services\Spooler
- Doppelklicken Sie im rechten Bereich auf den Wert DependOnService .
- Löschen(Delete) Sie die vorhandenen Daten, und geben Sie dann RPCSS ein(RPCSS)
Möglicherweise sehen Sie auch HTTP , das Sie entfernen können, und behalten Sie einfach RPCSS bei(RPCSS) .
Ich hoffe, der Beitrag war leicht verständlich und Sie konnten den Druckerfehler(Printer) 0x800706B9 beheben.
Related posts
Drucker-Spooler-Fehler unter Windows 10 beheben
Fix Run DLL: eed_ec.dll, Das angegebene Modul konnte nicht gefunden werden
Ihre Ränder sind ziemlich klein Druckfehler in Windows 11/10
Auf dem Server für den Drucker ist nicht der richtige Druckertreiber installiert
Laufzeitfehler 482 – Druckfehler in Windows 10
Die Anwendung kann den Scanner nicht finden – WIA_ERROR_OFFLINE, 0x80210005
Setup konnte unter Windows 10 keine neue Systempartition erstellen
Fix Fehler beim Laden von steamui.dll unter Windows 11/10
Fix Das Archiv hat entweder ein unbekanntes Format oder einen beschädigten Fehler
Etwas ist schief gelaufen, Antivirensoftware deaktivieren, 0x8007045d
Installieren Sie Realtek HD Audio Driver Failure, Fehler OxC0000374 unter Windows 10
Behebung von ShellExecuteEx fehlgeschlagen; Codefehler 8235 unter Windows10
Behebung des Microsoft Store-Anmeldefehlers 0x801901f4 unter Windows 11/10
Behebung des Fehlercodes 0x8007007E unter Windows 11/10 – Update, Outlook oder Drucker
Der Treiber hat einen internen Treiberfehler auf DeviceVBoxNetLwf festgestellt
So beheben Sie das Problem der Disk-Signatur-Kollision in Windows 11/10
Beheben Sie den ShellExecuteEx-Fehler in Windows 11/10
Dieser PC kann aufgrund von Parity Storage Spaces nicht auf Windows 10 aktualisiert werden
Behebung des Fehlers Ereignis-ID 7031 oder 7034, wenn sich der Benutzer vom Windows 10-Computer abmeldet
Bei Ihrem Drucker ist ein unerwartetes Konfigurationsproblem aufgetreten
