Drucker nicht aktiviert, Problem mit Fehlercode 30 unter Windows 11/10
Hier ist die Sache, Ihr Drucker hat einwandfrei funktioniert, aber dann kommt der Tag, an dem sich die Dinge seitwärts drehen, und eine Fehlermeldung mit der Aufschrift „ Drucker nicht aktiviert, Fehlercode -30(Printer not activated, error code -30) “ erscheint. Das ist nicht gut, umso mehr, wenn Sie vor 19:30 Uhr wichtige Arbeit erledigen müssen. Die Frage ist also, kann dieses Druckerproblem behoben werden, und kann es rechtzeitig erledigt werden? Nun, die Antwort ist Ja zu allen.
Drucker(Printer) nicht aktiviert, Fehlercode(Error) 30
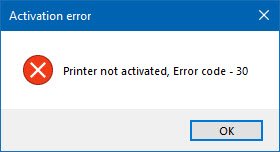
Hier sind ein paar Dinge, die Sie versuchen könnten, um das Problem zu beheben.
1] Führen Sie die Drucker-Fehlerbehebung aus

Die erste Möglichkeit besteht darin, den Printer Troubleshooter auszuführen . Klicken Sie auf die Windows Key + R , um das Dialogfeld Ausführen zu starten, geben Sie dann den folgenden Befehl ein und drücken Sie die (Run)Eingabetaste:(Enter:)
msdt.exe /id PrinterDiagnostic
Befolgen Sie von hier aus die Anweisungen, um Ihren Drucker zu reparieren, in der Hoffnung, dass er durchgehend gut funktioniert.
2] Stellen Sie(Make) sicher, dass der gewünschte Drucker als Standarddrucker eingestellt ist
Ihr Drucker funktioniert wahrscheinlich nicht, da er möglicherweise nicht als Standard eingestellt ist. Mach dir keine Sorgen; das passiert ziemlich oft, also sind Sie in dieser Hinsicht nicht allein.

Das erste, was Sie hier tun müssen, ist, auf die Windows key + I zu klicken , um die Einstellungen- App zu starten, und dann (Settings)Geräte(Devices) aus dem Menü auszuwählen .

Klicken Sie auf Drucker und Scanner(Printers and scanner) und suchen Sie dann in der Liste der Optionen nach Ihrem Drucker. Wenn Sie ihn gefunden haben, klicken Sie auf den Drucker und wählen Sie Verwalten(Manage) aus, und klicken Sie dann auf Als Standard festlegen(Set as Default) .
3] Aktualisieren Sie den(Update) Treiber für das USB-Verbundgerät(USB Composite Device)
Es besteht die Möglichkeit, dass Ihr Drucker nicht funktioniert, weil das USB-Composite-Gerät gestört(USB Composite Device) ist. Was sollten Sie also tun? Nun(Well) , wir empfehlen, es zu entfernen und neu zu installieren, und diese Aufgabe ist relativ einfach.
Hier ist, was Sie tun müssen. Klicken Sie auf die Schaltfläche Start und geben Sie dann Geräte-Manager(Device Manager) ein . Wenn es in den Suchergebnissen erscheint, klicken Sie einfach darauf, um den Geräte-Manager(Device Manager) zu starten .

Suchen Sie die Option USB Composite Device , klicken Sie mit der rechten Maustaste darauf und wählen Sie dann Treiber aktualisieren(Update Driver) aus dem Menü. Starte deinen Computer neu. Als letztes müssen Sie hier auf Automatisch nach aktualisierter Treibersoftware suchen klicken, und Sie sind fertig.(Search)
Drucker deinstallieren , Druckertreibersoftware(Printer) entfernen und alles neu installieren und aktualisieren.
4] Aktualisieren(Update) Sie die Treiber für Ihren Drucker
Wenn der Hersteller Ihres Druckers einen neuen Treiber veröffentlicht, wird er normalerweise automatisch heruntergeladen und installiert. Aber wenn dies nicht geschieht, ist es Sache des Benutzers, die Arbeit manuell zu erledigen.
Wir empfehlen, die offizielle Website der Marke zu besuchen und nach dem Abschnitt zu suchen, der das Herunterladen der neuesten und älteren Treiber ermöglicht. Sollten Sie auf den neuesten Treiber stoßen, laden Sie ihn auf Ihren Computer herunter und installieren Sie ihn.
Starten Sie das Computersystem neu, versuchen Sie dann, ein Dokument zu drucken, und vergewissern Sie sich, dass die Meldung „Drucker nicht aktiviert, Fehlercode -30“ nicht mehr ihren hässlichen Kopf zeigt.
Das ist so ziemlich alles, also fahren Sie fort und testen Sie Ihren Drucker noch einmal, um zu sehen, ob sich die Dinge wieder normalisiert haben.(That’s pretty much it, so go on ahead and test your printer once more to see if things have returned to normal.)
Related posts
Behebung des Canon-Druckerfehlers 853 unter Windows 11/10
Beheben Sie den Dienstfehler 79, „Ausschalten, dann einschalten“, auf dem HP-Drucker
So beheben Sie den Fehler 0x97 auf Epson-Druckern
Druckerfehler 0x00000709, wenn Sie versuchen, eine Verbindung herzustellen oder einen Standard festzulegen
Behebung des HP-Druckerfehlercodes 0xc4eb827f unter Windows 11/10
Installieren Sie mehrere Kopien desselben Druckers unter Windows 10
Laufzeitfehler 482 – Druckfehler in Windows 10
Fix Der Drucker befindet sich unter Windows 11/10 im Fehlerzustand
Liste der 5 besten Drucker für den Heimgebrauch
Windows konnte Ihr Netzwerk nicht nach Druckern durchsuchen
So aktivieren oder deaktivieren Sie die Datei- und Druckerfreigabe in Windows 11/10
Beheben Sie, dass der drahtlose Drucker unter Windows 11/10 nicht reagiert
Behebung des Druckerinstallationsfehlers 0x00000057 [GELÖST]
So entfernen Sie einen Drucker in Windows 10 vollständig
Computer friert beim Drucken unter Windows 11/10 ein
Behebung des Fehlercodes 0x8007007E unter Windows 11/10 – Update, Outlook oder Drucker
Beheben Sie den Netzwerkdruckerfehler 0x00000bcb – Es kann keine Verbindung zum Drucker hergestellt werden
Wie behebt man langsames Drucken auf einem Windows 11/10-PC?
Die Spooler-Subsystem-App hat einen Fehler festgestellt und muss geschlossen werden
Windows kann keine Verbindung zum Drucker herstellen, 0x0000052e, Vorgang fehlgeschlagen
