Drehen Sie Videos mit dieser kostenlosen Video-Rotator-Software und den Online-Tools
In diesem Beitrag helfen wir Ihnen, Videos(rotate videos ) mit kostenloser Video-Rotator-Software und Online-Tools(free video rotator software and online tools) zu drehen . Sie können den Drehwinkel auf 90 Grad im Uhrzeigersinn oder gegen den Uhrzeigersinn, 270 Grad(90 degrees clockwise or anticlockwise, 270 degrees) usw. einstellen. Wenn ein Video auf dem Kopf steht oder seine Ausrichtung Hoch- oder Querformat ist und Sie es ändern möchten, können diese Tools nützlich sein. Sie können das gedrehte Video speichern(save the rotated video) und die Ausgabe enthält kein Wasserzeichen.
Es gibt zwar einige kostenlose Mediaplayer(free media players) , mit denen Sie das Video drehen können, aber diese Tools helfen nicht, die Ausgabe mit gedrehtem Winkel zu speichern. Dafür sind die in diesem Beitrag behandelten Tools hilfreich.
Drehen Sie(Rotate) Videos mit kostenloser Video-Rotator-Software und Online-Tools
Wir haben eine Liste mit 2 Freeware- und 3 kostenlosen Online-Videorotator-Tools erstellt. Diese sind:
- Filmrotator
- Kostenloses Drehen und Drehen von Videos
- Ezgif.com mit dem Tool „ Video online drehen“.(Rotate Video Online)
- Online-Video-Cutter
- RotateMyVideo.
1] Filmrotator
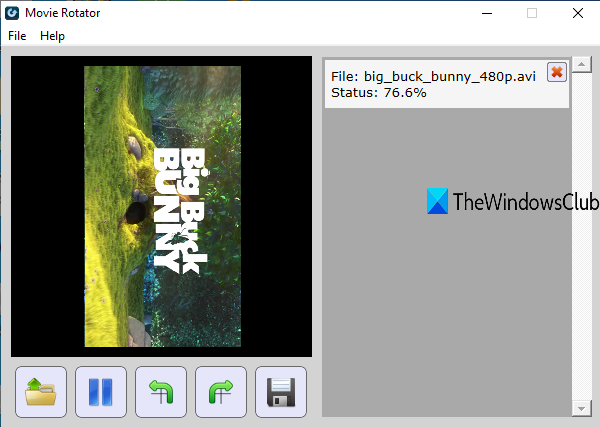
Movie Rotator verfügt über eine sehr einfache Benutzeroberfläche, auf der Sie Videodateien im MOV- , AVI- , MP4- , WMV- oder 3GP -Format hinzufügen und drehen können. (3GP)Sie können ein Video um 90 Grad im Uhrzeigersinn oder gegen den Uhrzeigersinn drehen und eine Vorschau anzeigen. Wenn die Vorschau gut aussieht, können Sie das gedrehte Video im MP4(save the rotated video in MP4) -Format speichern.
Holen Sie sich dieses Tool(Get this tool) und installieren Sie es. Seine Schnittstelle besteht aus zwei Abschnitten. Der linke Bereich enthält fünf Schaltflächen:
- Schaltfläche „Öffnen“, um ein Video hinzuzufügen
- Play- und Pause-Taste
- Taste im Uhrzeigersinn
- Taste gegen den Uhrzeigersinn
- Schaltfläche „ Speichern(Save) “ , um den Rotationsprozess zu starten und das gedrehte Video im MP4 -Format im gewünschten Ordner zu speichern.
Der linke Abschnitt hilft auch bei der Wiedergabe und Vorschau des Videos. Auf der rechten Seite sehen Sie den Drehvorgang.
2] Kostenloses Drehen und Drehen von Videos
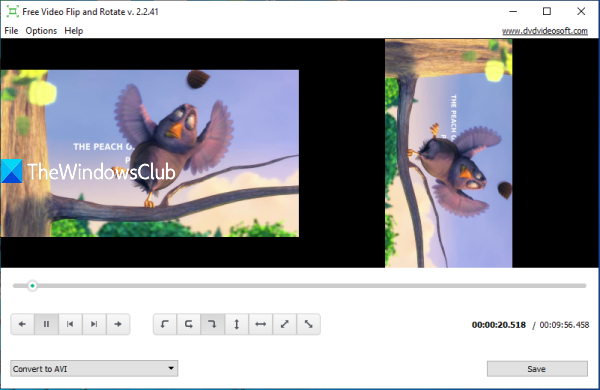
Wie der Name schon sagt, kann dieses Tool Ihnen dabei helfen, ein Video sowohl zu spiegeln als auch zu drehen(flip as well as rotate a video) . Sie können ein Video um 90° nach rechts(90° right) (oder im Uhrzeigersinn), um 180°(left 180°) nach links, um 90° nach links drehen, das Video nach oben oder unten und nach links oder rechts spiegeln. Fügen Sie jedes unterstützte Video hinzu und speichern Sie es als MKV- , GIF- , MP4- oder AVI -Video. Eine gute Funktion ist, dass Sie die Eingabe und das gedrehte Video(preview the input and rotated video) auf der Benutzeroberfläche in der Vorschau anzeigen können, um eine gute Vorstellung von der Ausgabe zu bekommen.
Verwenden Sie diesen Link(Use this link) , um diese kostenlose Video-Flip - and - Rotate -Software herunterzuladen. Ziehen Sie auf der Benutzeroberfläche eine Videodatei per Drag-and-Drop. Verwenden Sie danach die Wiedergabeschaltfläche, um eine Vorschau im linken Bereich anzuzeigen. Jetzt können Sie die verfügbaren Drehschaltflächen verwenden und eine Vorschau des gedrehten Videos wird im rechten Bereich angezeigt.
Um die Ausgabe zu speichern, wählen Sie ein Ausgabeformat mithilfe des Dropdown-Menüs unten links aus. Verwenden Sie die Schaltfläche Speichern . (Save)Eine Konvertierungsbox wird geöffnet. Dort können Sie die Auflösung des Ausgangsvideos, die Audio-Bitrate usw. auswählen. Drücken Sie abschließend auf die Schaltfläche Weiter(Continue) , und der Videorotationsprozess beginnt. Wenn die Drehung abgeschlossen ist, können Sie den Ausgabeordner öffnen, um das gedrehte Video zu verwenden.
3] Ezgif.com mit dem Online-Tool Video drehen(Rotate Video)
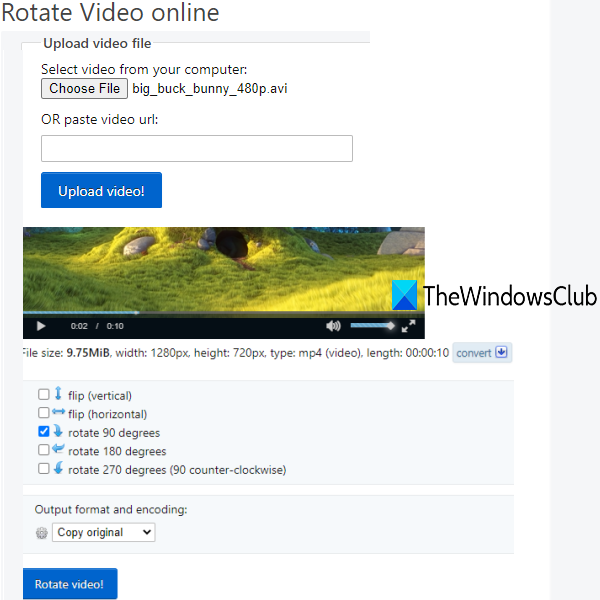
Die Ezgif-(Ezgif) Website bietet viele Funktionen wie GIF -Ersteller , Video-zu-GIF-Konverter , Umkehren eines animierten GIF, GIF-zu-animiertem PNG-Konverter(GIF to animated PNG converter) und mehr. Das Online-Tool Rotate Video(Rotate Video) wird ebenfalls bereitgestellt, das sehr gut funktioniert. Mit dem kostenlosen Plan des Videorotators können Sie bis zu 100 MB(100 MB) Videodatei hochladen . MPEG , 3GP , MP4 , FLV und andere Videoformate werden unterstützt.
Greifen Sie auf dieses Tool zu(Access this tool) und fügen Sie dann ein Online-Video hinzu oder fügen Sie ein Video von Ihrem Desktop hinzu. Danach drücken Upload Video!Taste. Jetzt können Sie das hochgeladene Video in der Vorschau anzeigen und auch Drehoptionen verwenden. Verfügbare Rotationsoptionen sind 180 Grad, 270 Grad und 90 Grad. Wähle eine Option. Die Optionen zum Spiegeln von Videos sind ebenfalls vorhanden.
Wählen Sie im nächsten Schritt aus, ob Sie das ursprüngliche Format und die Codierung beibehalten oder MP4 als Ausgabeformat verwenden möchten. Verwenden Sie danach Rotate Video! Schaltfläche(Button) . Das Video wird verarbeitet und Sie können eine Vorschau des gedrehten Videos anzeigen. Wenn das Video gut ist, drücken Sie die Schaltfläche Speichern(Save) , um es herunterzuladen.
4] Online-Video-Cutter
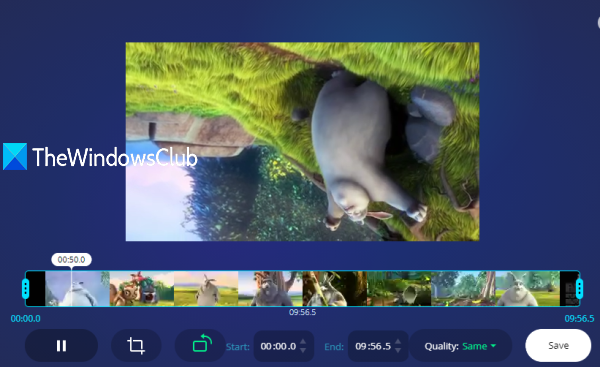
Wie der Name schon sagt, hilft dieses Tool, ein Video in kleine Teile zu schneiden und sie als separate Videodateien zu speichern. Aber dieser Online Video Cutter kann auch verwendet werden, um ein Video zu drehen und das gedrehte Video zu speichern. Mit dem kostenlosen Plan können Sie eine Videodatei mit maximal 500 MB hochladen. (500 MB)Sie können auch eine Vorschau des Videos anzeigen, bevor Sie die Ausgabe speichern.
Öffnen Sie die Homepage(Open the homepage) dieses Online-Tools und legen Sie ein unterstütztes Video ab. Sie können auch ein Online-Video hinzufügen oder ein Video von Ihrem Google Drive- oder Dropbox - Konto importieren. Sobald das Video hochgeladen ist, können Sie die Schaltfläche „Drehen“ verwenden und es um 90, 180 oder 270 Grad drehen und eine Vorschau der Änderungen anzeigen. Die Optionen zum Festlegen der Start- und Endzeit für das Ausgabevideo und zum Zuschneiden des Videos sind ebenfalls vorhanden. Außerdem können Sie die gleiche Qualität beibehalten oder die Qualität für die Ausgabe festlegen.
Wenn die Ausgabe fertig ist, verwenden Sie die Schaltfläche Speichern . (Save)Die Ausgabe kann auf Ihren PC heruntergeladen oder in Ihrem Dropbox- oder Google Drive - Konto gespeichert werden.
5] RotateMyVideo
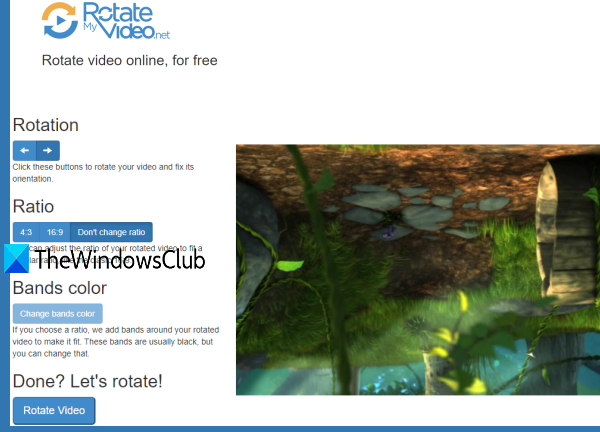
RotateMyVideo ist ein sehr einfaches Online-Tool, um ein Video sowohl im Uhrzeigersinn als auch gegen den Uhrzeigersinn zu drehen. Das Gute an dieser Website ist, dass Sie die Ausgabe nur im Originalformat erhalten(get the output in original format only) . Außerdem können Sie das Videoverhältnis auf 16:9 oder 4:3 ändern, aber Sie können auch das ursprüngliche Seitenverhältnis beibehalten. Die Größenbeschränkung zum Hochladen eines Videos wird nicht erwähnt, aber es hat für mich erfolgreich eine Videodatei von mehr als 200 MB hochgeladen.
Öffnen Sie die Startseite(Open the homepage) dieses Online-Tools und klicken Sie auf die Schaltfläche Video(Pick Video) auswählen, um ein Video vom PC hinzuzufügen. Verwenden Sie nach dem Hochladen des Videos die Schaltflächen zum Drehen, und Sie können einen Frame des Eingabevideos in der Vorschau anzeigen. Verwenden Sie(Use Ratio) bei Bedarf die Schaltflächen „Verhältnis“ oder klicken Sie einfach auf die Schaltfläche „ Video(Rotate Video) drehen“ . Wenn das gedrehte Video fertig ist, speichern Sie es auf Ihrem PC.
Ich hoffe, dieser Beitrag ist hilfreich genug, um ein Video einfach zu drehen und das gedrehte Video zu speichern.
Lesen Sie weiter(Read next) : Beste kostenlose Videobearbeitungssoftware für Windows 10(Best Free Video Editing Software for Windows 10) .
Related posts
Optimieren Sie die Bildschirmfreigabe für einen Videoclip im Vollbildmodus in Zoom
Fehlerbehebung bei Skype-Anrufen unter Windows ohne Video, Audio oder Ton
Konvertieren Sie AVCHD in MP4 mit diesen kostenlosen Konvertern für Windows 11/10
So kehren Sie ein Video auf einem Windows 10-PC um
Skype-Datenschutzeinstellungen, Gruppen und Videoanrufe
So ändern Sie die Videowiedergabegeschwindigkeit im Windows Media Player
Die besten kostenlosen Online-Videokonferenz-Tools OHNE Registrierung
Aktivieren oder deaktivieren Sie die Videoeingabe in der Windows-Sandbox
Konvertieren Sie Audio und Video mit HitPaw Video Converter für Windows 11/10
So streamen Sie Ihre GoPro mit dem VLC Media Player live auf den PC
So aktivieren Sie die Live-Untertitelfunktion für Audio oder Video in Chrome
Zoom Tipps und Tricks für bessere Videokonferenzen
Die besten kostenlosen Videoqualitätsverbesserer für Windows 11/10
Beheben Sie die automatische Wiedergabe und Pause von Audio und Video unter Windows 11/10
So deaktivieren oder stoppen Sie die automatische Videowiedergabe in Microsoft Edge
Facebook Messenger Sprach- und Videoanruf funktioniert nicht auf dem PC
Ezvid ist ein kostenloser Video Maker, Editor, Slideshow Maker für Windows 10
So spielen Sie Videos im Vollbildmodus im Edge-Browser ab
Erstellen Sie ein AVI-Video aus Bilddateien mit MakeAVI für Windows
So führen Sie Videos mit der Fotos-App oder VLC in Windows 11/10 zusammen
