DPC_WATCHDOG_VIOLATION-Fehler 0x00000133 behoben
Wenn Sie Windows 10 verwenden , werden Sie möglicherweise mit dem Fehler DPC_WATCHDOG_VIOLATION konfrontiert(DPC_WATCHDOG_VIOLATION) , der ein Blue Screen of Death ( BSOD )-Fehler ist. Dieser Fehler hat einen Stoppcode 0x00000133, und Sie müssen Ihren PC erneut neu starten, um darauf zuzugreifen. Das Hauptproblem besteht darin, dass dieser Fehler häufig auftritt und der PC vor dem Neustart Informationen sammelt. Kurz gesagt, wenn dieser Fehler auftritt, verlieren Sie Ihre gesamte Arbeit, die nicht auf Ihrem PC gespeichert ist.
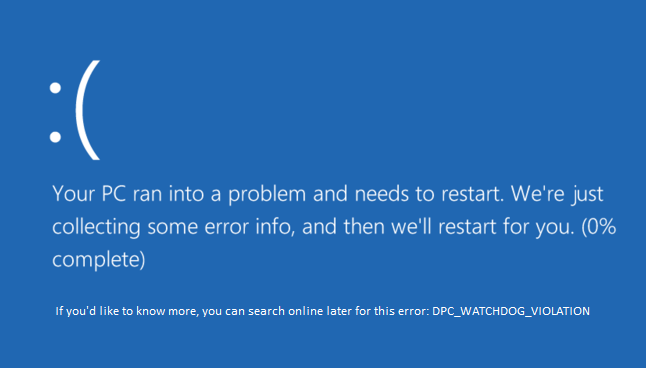
Warum tritt der DPC_WATCHDOG_VIOLATION-Fehler 0x00000133 auf?(Why DPC_WATCHDOG_VIOLATION Error 0x00000133 occurs?)
Nun, der Hauptgrund scheint der iastor.sys-Treiber zu sein, der nicht mit Windows 10 kompatibel ist . Aber es ist nicht darauf beschränkt, da es andere Gründe geben kann, wie zum Beispiel:
- Inkompatible, beschädigte oder veraltete Treiber
- Beschädigte Systemdateien
- Inkompatible Hardware
- Beschädigtes Gedächtnis
Außerdem scheinen die Programme von Drittanbietern manchmal das obige Problem zu verursachen, da sie mit der neueren Version von Windows 10 nicht mehr kompatibel sind . Daher wäre es eine gute Idee, solche Programme zu deinstallieren und Ihren PC von nicht verwendeten Programmen und Dateien zu bereinigen. Wie(Anyway) auch immer, ohne Zeit zu verschwenden, lassen Sie uns sehen, wie Sie den DPC_WATCHDOG_VIOLATION-Fehler 0x00000133(Fix DPC_WATCHDOG_VIOLATION Error 0x00000133) mit der unten aufgeführten Anleitung zur Fehlerbehebung tatsächlich beheben können.
DPC_WATCHDOG_VIOLATION-Fehler 0x00000133 behoben(Fix DPC_WATCHDOG_VIOLATION Error 0x00000133)
Stellen Sie sicher, dass Sie einen Wiederherstellungspunkt erstellen,(create a restore point) falls etwas schief geht.
Methode 1: Ersetzen Sie den problematischen Treiber durch den Microsoft storahci.sys-Treiber(Method 1: Replace the problematic driver with the Microsoft storahci.sys driver)
1. Drücken Sie die Windows-Taste + R, geben Sie dann devmgmt.msc ein(devmgmt.msc) und drücken Sie die Eingabetaste , um den (Enter)Geräte-Manager(Device Manager) zu öffnen .

2. Erweitern Sie IDE ATA/ATAPI controllers und wählen Sie den Controller mit dem darin enthaltenen SATA AHCI-( SATA AHCI) Namen aus.

3. Überprüfen Sie nun, ob Sie den richtigen Controller ausgewählt haben, klicken Sie mit der rechten Maustaste darauf und wählen Sie Eigenschaften(Properties) . Wechseln Sie zur Registerkarte Fahrer und klicken Sie auf Fahrerdetails.( Driver Details.)

4. Vergewissern Sie sich, dass iaStorA.sys ein aufgeführter Treiber ist, und klicken Sie auf OK.

5. Klicken Sie im Fenster SATA AHCI- Eigenschaften auf Treiber aktualisieren.( Update Driver)
6. Wählen Sie Auf dem Computer nach Treibersoftware suchen.(Browse my computer for driver software.)

7. Klicken Sie nun auf „Aus einer Liste von Gerätetreibern auf meinem Computer auswählen.“(“Let me pick from a list of device drivers on my computer.“)

8. Wählen Sie Standard-SATA-AHCI-Controller aus der Liste aus und klicken Sie auf Weiter.

9. Starten Sie Ihren PC neu, um die Änderungen zu speichern.
Methode 2: Führen Sie System File Checker (SFC) und Check Disk (CHKDSK) aus(Method 2: Run System File Checker (SFC) and Check Disk (CHKDSK))
1. Drücken Sie Windows Key + X und klicken Sie dann auf Eingabeaufforderung (Admin).( Command Prompt (Admin).)

2. Geben Sie nun Folgendes in das cmd ein und drücken Sie die Eingabetaste:
Sfc /scannow sfc /scannow /offbootdir=c:\ /offwindir=c:\windows

3. Warten Sie(Wait) , bis der obige Vorgang abgeschlossen ist, und starten Sie anschließend Ihren PC neu.
4. Führen Sie als Nächstes CHKDSK aus, um Dateisystemfehler zu beheben(CHKDSK to Fix File System Errors) .
5. Lassen Sie den obigen Vorgang abschließen und starten Sie Ihren PC erneut neu, um die Änderungen zu speichern.
Methode 3: Ausführen von DISM (Deployment Image Servicing and Management)(Method 3: Run DISM (Deployment Image Servicing and Management))
1. Drücken Sie Windows Key + X und klicken Sie auf Eingabeaufforderung (Admin).(Command Prompt(Admin).)

2. Geben Sie Folgendes ein und drücken Sie die Eingabetaste:
DISM /Online /Cleanup-Image /RestoreHealth

3. Lassen Sie den DISM- Befehl laufen und warten Sie, bis er beendet ist.
4. Wenn der obige Befehl nicht funktioniert, versuchen Sie es mit dem Folgenden:
Dism /Image:C:\offline /Cleanup-Image /RestoreHealth /Source:c:\test\mount\windows Dism /Online /Cleanup-Image /RestoreHealth /Source:c:\test\mount\windows /LimitAccess
Hinweis: (Note:) Ersetzen Sie(Replace) C:RepairSourceWindows durch Ihre Reparaturquelle ( Windows-Installations-(Windows Installation) oder Wiederherstellungs(Recovery Disc) -CD ).
5. Starten Sie Ihren PC neu, um die Änderungen zu speichern.
Methode 4: Führen Sie die Treiberüberprüfung aus(Method 4: Run Driver Verifier)
Diese Methode ist nur sinnvoll, wenn Sie sich normalerweise nicht im abgesicherten Modus bei Ihrem Windows anmelden können. (Windows)Stellen Sie als Nächstes sicher, dass Sie einen Systemwiederherstellungspunkt erstellen.

Führen Sie Driver Verifier aus, um den DPC_WATCHDOG_VIOLATION-Fehler 0x00000133 zu beheben. (Fix DPC_WATCHDOG_VIOLATION Error 0x00000133.)Dies würde alle widersprüchlichen Treiberprobleme beseitigen, aufgrund derer dieser Fehler auftreten kann.
Empfohlen:(Recommended:)
- Beheben Sie den Windows Update-Fehlercode 0x80072efe(Fix Windows Update Error Code 0x80072efe)
- Beheben Sie, dass die Ordneransichtseinstellungen in Windows 10 nicht gespeichert werden(Fix Folder View Settings Not Saving in Windows 10)
- So beheben Sie den Windows Store-Fehlercode 0x803F8001(How to Fix Windows Store Error Code 0x803F8001)
- Behebung Beim Zurücksetzen Ihres PC-Fehlers ist ein Problem aufgetreten(Fix There was a problem resetting your PC error)
Das war es, Sie haben den DPC_WATCHDOG_VIOLATION-Fehler 0x00000133( Fix DPC_WATCHDOG_VIOLATION Error 0x00000133) erfolgreich behoben, aber wenn Sie noch Fragen zu diesem Beitrag haben, können Sie diese gerne im Kommentarbereich stellen.
Related posts
Fehler 0X80010108 in Windows 10 beheben
So beheben Sie den Anwendungsfehler 0xc0000005
Beheben Sie den Windows Update-Fehlercode 0x80072efe
So beheben Sie den Anwendungsladefehler 5:0000065434
BAD_SYSTEM_CONFIG_INFO-Fehler behoben
Fehler 1603 beheben: Während der Installation ist ein schwerwiegender Fehler aufgetreten
Beheben Sie den Fehler „Gerät nicht migriert“ unter Windows 10
Beheben Sie den Fehler „Windows 10-Updates werden nicht installiert“.
Beheben Sie den Windows Update-Fehler 0x800704c7
Beheben Sie den Windows Store-Fehlercode 0x803F8001
6 Möglichkeiten, den Steam-Fehler bei ausstehenden Transaktionen zu beheben
Behebung des Fehlers „DISM-Quelldateien konnten nicht gefunden werden“.
Fehler 0x8007000e beim Verhindern von Backups beheben
Behebung des Fehlers „Kann keine sichere Verbindung zu dieser Seite herstellen“ in Microsoft Edge
Beheben Sie den Fehler „Medien getrennt“ unter Windows 10
So beheben Sie den Windows Update-Fehler 80072ee2
Fix Windows 10 Installation schlägt mit Fehler C1900101-4000D fehl
Beheben Sie den Window Defender-Fehler 0x800705b4
Behebung des Fehlers „Zugriff auf Zielordner verweigert“.
Beheben Sie den Windows Update-Fehler 0x80246002
