DPC_WATCHDOG_VIOLATION Blauer Bildschirm in Windows 11/10
Einige Benutzer von Windows 11/10 haben berichtet, dass sie gelegentlich einen DPC WATCHDOG VIOLATION Blue Screen mit einem Fehlerprüfcode von 0x00000133(Bug Check) erhalten, wenn sie an ihrem Computer arbeiten.
The DPC_WATCHDOG_VIOLATION bug check has a value of 0x00000133. This bug check indicates that the DPC watchdog executed, either because it detected a single long-running deferred procedure call (DPC), or because the system spent a prolonged time at an interrupt request level (IRQL) of DISPATCH_LEVEL or above.
Eine Verletzung des DPC(DPC Watchdog) -Watchdog-Protokolls bedeutet, dass der Watchdog Ihres PCs, der Ihr System auf nicht reagierende Programme überwacht, überlastet wurde, was zu einem Stop-Fehler(Stop Error) führt , der von einem Speicherauszug begleitet wird.
Dieser Stoppcode wird durch einen fehlerhaften Treibercode verursacht, der unter bestimmten Bedingungen seine Arbeit nicht innerhalb des zugewiesenen Zeitrahmens abschließt. Anscheinend tritt dieses Problem auf, weil der iastor .sys-Treiber(.sys driver) nicht mit Ihrer Windows-Version kompatibel ist –(Windows –) aber es könnte auch durch jede andere Treiberdatei verursacht werden.
DPC_WATCHDOG_VIOLATION Bluescreen behoben(Fix DPC_WATCHDOG_VIOLATION Blue Screen)
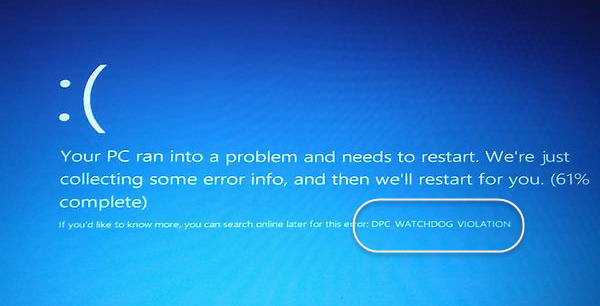
Sie müssen die problematische Treiberdatei durch den neuesten Microsoft iastor.sys-Treiber ersetzen.
Wenn Sie nicht normal booten können, empfehlen wir Ihnen , Windows im abgesicherten Modus zu booten(boot Windows in Safe Mode) und dann dieses Verfahren zu befolgen.
Klicken Sie mit der rechten(Right-click) Maustaste auf die Schaltfläche Start , um das WinX-Menü(WinX Menu) zu öffnen , und wählen Sie Geräte-Manager(Device Manager) aus . Erweitern Sie IDE ATA/ATAPI controllers .
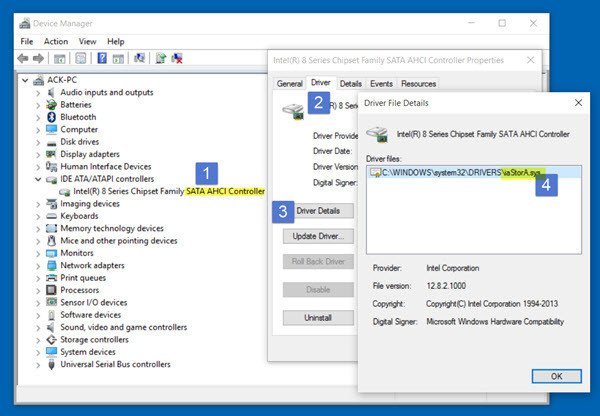
Wählen Sie den Controller mit SATA AHCI im Namen aus.
Um zu überprüfen, ob Sie den richtigen Controller ausgewählt haben, klicken Sie mit der rechten Maustaste auf den Controller, wählen Sie Eigenschaften(Properties) , klicken Sie auf die Registerkarte Treiber(Driver) und dann auf Treiberdetails(Driver Details) . Stellen Sie sicher, dass iastor.sys ein aufgelisteter Treiber ist, und klicken Sie auf OK.
Wählen Sie nun auf der Registerkarte Treiber die Option Treiber aktualisieren aus(Update Driver) . Wählen Sie als Nächstes Auf dem Computer nach Treibersoftware suchen(Browse my computer for driver software) .
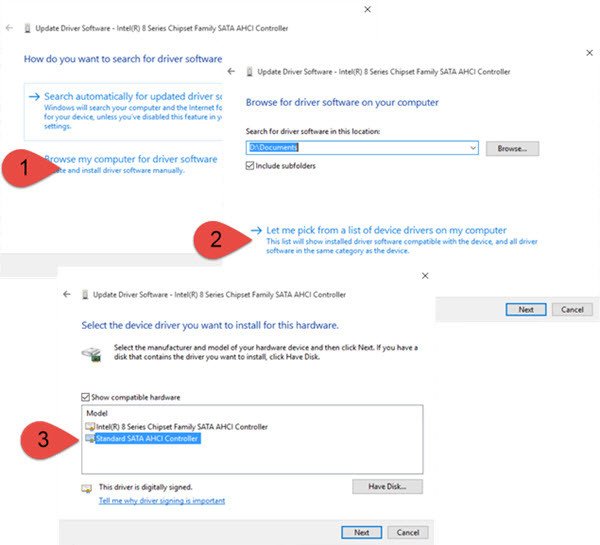
Wählen Sie Lassen Sie mich aus einer Liste von Gerätetreibern auf meinem Computer(Let me pick from a list of device drivers on my computer) auswählen und wählen Sie schließlich Standard SATA AHCI Controller .
Klicken Sie(Click) auf Weiter(Next) und befolgen Sie die Anweisungen zur Installation des Treibers.
Sie können auch prüfen, ob optionale Treiberaktualisierungen(Optional Driver Updates) für Ihren Computer verfügbar sind. Wenn ja, installieren Sie sie.
Starten Sie Ihren Windows 11/10-Computer neu.
This should help!
Wenn dies nicht der Fall ist, möchten Sie möglicherweise Ihren Computer auf einen früheren guten Zustand zurücksetzen.
Lesen Sie:(Read:) So beheben Sie den SYSTEM_THREAD_EXCEPTION_NOT_HANDLED Blue Screen.
Dieser Beitrag gibt Ihnen zusätzliche Tipps zur fixing Blue Screen of Death in Windows 11/10 .
Related posts
Behebung des Klif.sys-Bluescreen-Fehlers in Windows 11/10
So beheben Sie den Orange Screen of Death in Windows 11/10
SESSION_HAS_VALID_POOL_ON_EXIT Bluescreen unter Windows 11/10
Fix SYSTEM SERVICE EXCEPTION Blue Screen unter Windows 11/10
Fehler bei der Kernel-Sicherheitsprüfung in Windows 11/10
Was bedeutet diese Windows-Fehlermeldung?
Konfigurieren Sie Windows 10 so, dass Dump-Dateien auf dem blauen Bildschirm des Todes erstellt werden
TIMER_OR_DPC_INVALID Bluescreen unter Windows 11/10 behoben
Wo ist der Speicherort der BSOD-Protokolldatei in Windows 11/10?
So verwenden Sie Ihre Tastatur, um einen Blue Screen of Death in Windows zu erzwingen
Der Windows-Bildschirm wird in Windows 11/10 automatisch aktualisiert
Fix FAT FILE SYSTEM (fastfat.sys) Bluescreen unter Windows 10
Behebung des aksdf.sys Blue Screen of Death-Fehlers in Windows 11/10
Beheben Sie den Windows Update-Fehlercode 0x8007025D-0x2000C
Schwarzer Bildschirm des Todes in Windows 11/10 behoben; Auf schwarzem Bildschirm stecken
Fix Netwtw04.sys fehlgeschlagener Bluescreen unter Windows 11/10
KERNEL DATA INPAGE ERROR (Msis.SYS) in Windows 11/10 behoben
DATA_BUS_ERROR Blue Screen Of Death unter Windows 11/10 behoben
Bluescreen nach Windows-Updates in Windows 11/10
Blue Screen of Death BSOD startet in Windows zu schnell neu?
