DPC-Watchdog-Verletzungsfehler? Hier ist, wie man es repariert!!
DPC Watchdog Violation ist ein Blue Screen of Death ( BSOD ) -Fehler(Error) , der unter Windows 10-Benutzern sehr häufig vorkommt. DPC steht für Deferred Procedure Call und wenn die DPC-Watchdog-Verletzung(DPC Watchdog Violation) auftritt, bedeutet dies, dass der Watchdog erkennt, dass ein DPC zu lange läuft, und daher den Prozess stoppt, um eine Beschädigung Ihrer Daten oder Ihres Systems zu vermeiden. Der Fehler tritt aufgrund inkompatibler Treiber auf, und obwohl Microsoft Updates zur Behebung der Probleme veröffentlicht hat, sind selbst dann nur wenige Benutzer mit dem Problem konfrontiert.
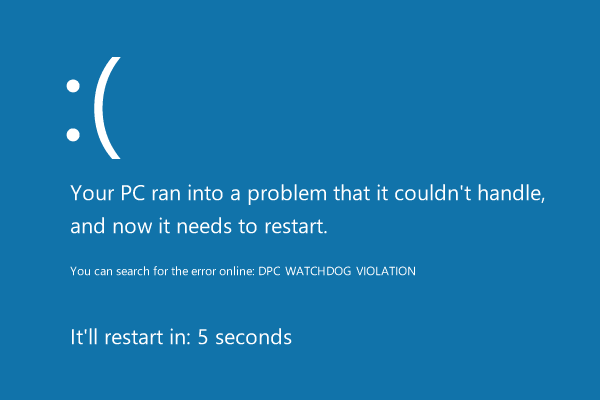
Jetzt gibt es viele Treiber unter Windows 10 , und es wäre unmöglich, jeden anderen Treiber zu überprüfen, daher empfehlen viele Benutzer die Neuinstallation von Windows 10 . Dies sollte jedoch der letzte Ausweg für Benutzer sein, da es viele andere Möglichkeiten gibt, das Problem zu beheben. Lassen Sie uns also ohne Zeitverschwendung sehen, wie Sie den DPC-Watchdog-Verletzungsfehler(Fix DPC Watchdog Violation Error) in Windows 10 mithilfe der unten aufgeführten Anleitung zur Fehlerbehebung tatsächlich beheben können.
Beheben Sie den DPC-Watchdog-Verletzungsfehler(Fix DPC Watchdog Violation Error) in Windows 10
Stellen Sie sicher, dass Sie einen Wiederherstellungspunkt erstellen,(create a restore point) falls etwas schief geht.
Methode 1: Stellen Sie sicher, dass Windows auf dem neuesten Stand ist(Method 1: Make sure Windows is up to date)
1. Drücken Sie die Windows Key + I, um die Einstellungen zu öffnen, und klicken Sie dann auf Update & Sicherheit.( Update & Security.)

2. Klicken Sie auf der linken Seite im Menü auf Windows Update.
3. Klicken Sie nun auf die Schaltfläche „ Nach Updates suchen(Check for updates) “, um nach verfügbaren Updates zu suchen.

4. Wenn Updates anstehen, klicken Sie auf Updates herunterladen und installieren.(Download & Install updates.)

5. Sobald die Updates heruntergeladen sind, installieren Sie sie und Ihr Windows wird auf dem neuesten Stand sein.
Method 2: Update the IDE ATA/ATAPI Controller drivers
1. Drücken Sie die Windows-Taste + R, geben Sie dann devmgmt.msc ein(devmgmt.msc) und drücken Sie die Eingabetaste , um den (Enter)Geräte-Manager(Device Manager) zu öffnen .

2. Erweitern Sie IDE ATA/ATAPI Controllers und klicken Sie dann mit der rechten Maustaste auf Ihr Gerät und wählen Sie Treiber aktualisieren.(Update Driver.)

3. Wählen Sie Auf dem Computer nach Treibersoftware suchen.(Browse my computer for driver software.)

4. Klicken Sie im nächsten Bildschirm auf „ Aus einer Liste verfügbarer Treiber auf meinem Computer auswählen“.(Let me pick from a list of available drivers on my computer”.)

5. Wählen Sie Standard SATA AHCI Controller aus der Liste und klicken Sie auf Weiter.(Next.)

6. Warten Sie, bis die Installation abgeschlossen ist, und starten Sie dann Ihren PC neu.
Prüfen Sie nach dem Neustart des Systems, ob Sie den DPC-Watchdog-Verletzungsfehler in Windows 10 beheben(Fix DPC Watchdog Violation Error In Windows 10) können , wenn nicht, fahren Sie fort.
Methode 3: Schnellstart deaktivieren(Method 3: Disable Fast Startup)
1. Drücken Sie die Windows Key + R , geben Sie dann control ein und drücken Sie die Eingabetaste , um die (Enter)Systemsteuerung(Control Panel.) zu öffnen .

2. Klicken Sie auf Hardware und Sound und(Hardware and Sound) dann auf Energieoptionen(Power Options) .

3. Wählen Sie dann im linken Fensterbereich „Choose what the power buttons do.“

4. Klicken Sie nun auf „Zur Zeit nicht verfügbare Einstellungen ändern“.(“Change settings that are currently unavailable.“)

5. Deaktivieren Sie „ Schnellstart(Turn on fast startup) aktivieren “ und klicken Sie auf Änderungen speichern.

6.Starten Sie Ihren PC neu und prüfen Sie, ob Sie den DPC-Watchdog-Verletzungsfehler in Windows 10 beheben können.(Fix DPC Watchdog Violation Error in Windows 10.)
Methode 4: Führen Sie SFC und CHKDSK aus(Method 4: Run SFC and CHKDSK)
1. Öffnen Sie die Eingabeaufforderung(Command Prompt) . Der Benutzer kann diesen Schritt ausführen, indem er nach „cmd“(‘cmd’) sucht und dann die Eingabetaste drückt.

2. Geben Sie nun Folgendes in das cmd ein und drücken Sie die Eingabetaste:
Sfc /scannow sfc /scannow /offbootdir=c:\ /offwindir=c:\windows

3. Warten Sie(Wait) , bis der obige Vorgang abgeschlossen ist, und starten Sie anschließend Ihren PC neu.
4. Führen Sie als Nächstes CHKDSK aus, um Dateisystemfehler zu beheben(CHKDSK to Fix File System Errors) .
5. Lassen Sie den obigen Vorgang abschließen und starten Sie Ihren PC erneut neu, um die Änderungen zu speichern.
Methode 5: Führen Sie die Treiberüberprüfung aus(Method 5: Run Driver Verifier)
Diese Methode ist nur sinnvoll, wenn Sie sich normalerweise nicht im abgesicherten Modus bei Ihrem Windows anmelden können. (Windows)Stellen Sie als Nächstes sicher, dass Sie einen Systemwiederherstellungspunkt erstellen.

Führen Sie Driver Verifier aus, um den DPC-Watchdog-Verletzungsfehler in Windows 10 zu beheben.(Fix DPC Watchdog Violation Error in Windows 10.) Dies würde alle widersprüchlichen Treiberprobleme beseitigen, aufgrund derer dieser Fehler auftreten kann.
Methode 6: Versuchen Sie die Systemwiederherstellung(Method 6: Try System Restore)
1. Drücken Sie die Windows-Taste + R und geben Sie „ sysdm.cpl “ ein und drücken Sie dann die Eingabetaste.

2. Wählen Sie die Registerkarte Computerschutz und wählen Sie Systemwiederherstellung (System Protection).( System Restore.)

3. Klicken Sie auf Weiter(Click Next) und wählen Sie den gewünschten Systemwiederherstellungspunkt aus(System Restore point) .

4. Befolgen Sie die Anweisungen auf dem Bildschirm, um die Systemwiederherstellung abzuschließen.
5. Nach dem Neustart können Sie möglicherweise den DPC-Watchdog-Verletzungsfehler in Windows 10 beheben.(Fix DPC Watchdog Violation Error in Windows 10.)
Methode 7: Deinstallieren Sie Anzeigetreiber(Method 7: Uninstall Display Drivers)
1. Klicken Sie im Geräte-Manager mit der rechten Maustaste auf Ihre NVIDIA -Grafikkarte und wählen Sie Deinstallieren.( Uninstall.)

2. Wenn Sie zur Bestätigung aufgefordert werden, wählen Sie Ja(Yes) .
3. Geben Sie Systemsteuerung(Control Panel) in die Suchleiste ein und drücken Sie die Eingabetaste

4. Klicken Sie in der Systemsteuerung auf Programm deinstallieren.( Uninstall a Program.)

5. Als nächstes deinstallieren Sie alles, was mit Nvidia zu tun hat.(uninstall everything related to Nvidia.)

6. Starten Sie Ihr System neu, um die Änderungen zu speichern, und laden Sie das Setup erneut(again download the setup) von der Website des Herstellers herunter.
5. Wenn Sie sicher sind, dass Sie alles entfernt haben, versuchen Sie erneut, die Treiber zu installieren( try installing the drivers again) . Die Einrichtung sollte ohne Probleme funktionieren.
Methode 8: Reparieren Installieren Sie Windows 10(Method 8: Repair Install Windows 10)
Diese Methode ist der letzte Ausweg, denn wenn nichts funktioniert, wird diese Methode mit Sicherheit alle Probleme mit Ihrem PC beheben. Reparieren Installieren Sie(Repair Install) mithilfe eines direkten Upgrades, um Probleme mit dem System zu beheben, ohne auf dem System vorhandene Benutzerdaten zu löschen. Folgen Sie also diesem Artikel, um zu erfahren, wie Sie die Installation von Windows 10 einfach reparieren können.(How to Repair Install Windows 10 Easily.)
Für dich empfohlen:(Recommended for you:)
- Fix Windows kann die Kamera nicht finden oder starten(Fix Windows can’t find or start the camera)
- Beheben Sie WHEA_UNCORRECTABLE_ERROR unter Windows 10(Fix WHEA_UNCORRECTABLE_ERROR on Windows 10)
- So beheben Sie die Änderung der Bildschirmauflösung von selbst(How To Fix Screen Resolution changes by itself issue)
- Fix Windows kann nicht auf Laufwerk 0 installiert werden(Fix Windows Cannot Be Installed to Drive 0)
Das war es, Sie haben den DPC Watchdog Violation Error in Windows 10(Fix DPC Watchdog Violation Error In Windows 10) erfolgreich behoben , aber wenn Sie noch Fragen zu diesem Beitrag haben, können Sie diese gerne im Kommentarbereich stellen.
Related posts
Uhr-Watchdog-Timeout-Fehler unter Windows 10 behoben
Fehler 0X80010108 in Windows 10 beheben
So beheben Sie den Anwendungsfehler 0xc0000005
Beheben Sie den Windows Update-Fehlercode 0x80072efe
So beheben Sie den Anwendungsladefehler 5:0000065434
Ihr PC ist nicht mit dem Internet verbunden Fehler [GELÖST]
Fix USB Error Code 52 Windows kann die digitale Signatur nicht verifizieren
So beheben Sie den Fehler „Zugriff auf Google Drive verweigert“.
6 Möglichkeiten, den Steam-Fehler bei ausstehenden Transaktionen zu beheben
Beheben Sie den Fehler „Medien getrennt“ unter Windows 10
So beheben Sie den Windows Update-Fehler 80072ee2
Beheben Sie den Systemwiederherstellungsfehler 0x80070091
[GELÖST] Bitte legen Sie einen Datenträger in den Wechseldatenträger-Fehler ein
Fehler 0x80042405-0xa001a des Medienerstellungstools behoben
4 Möglichkeiten zum Ausführen der Datenträgerfehlerprüfung in Windows 10
Beheben Sie den Windows Update-Fehler 80246008
Fehler 0x8007000e beim Verhindern von Backups beheben
Behebung des Fehlers „Zugriff auf Zielordner verweigert“.
Fix Fehlercode 28 des Netzwerkadapters kann nicht installiert werden
Behebung des Fehlers „Verbindung zum Steam-Netzwerk konnte nicht hergestellt werden“.
