„Doppelter Name existiert im Netzwerk“ Windows-Fehler
Zuvor habe ich einen Artikel darüber geschrieben, was passieren würde, wenn Sie zwei Computer mit derselben IP-Adresse im selben Netzwerk hätten: ein IP-Adresskonflikt(IP address conflict) . Was passiert jedoch, wenn Sie zwei Computer mit demselben Namen in einem Netzwerk haben?
Wenn Sie neuere Windows-Versionen wie(Windows) Windows 10(Windows 10) , Windows 8 oder Windows 7 ausführen, funktioniert alles einwandfrei. Nur bei älteren Windows-Versionen wie(Windows) Windows XP(Windows XP) , Windows 2000 , Windows 98 usw., die auf NETBIOS und WINS angewiesen sind, treten Probleme auf.
Im zweiten Fall sehen Sie möglicherweise eine Nachricht wie die folgende:
Duplicate name exists on the network
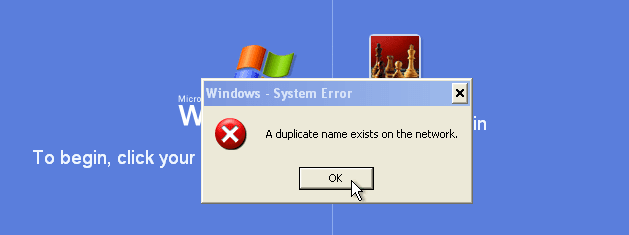
Zuerst denken Sie vielleicht, dass die offensichtliche Antwort darin besteht, einfach einen der Computer umzubenennen, richtig? Nun, Sie können diesen Fehler auch erhalten, wenn keine zwei Computer im Netzwerk denselben Namen haben!
Das Problem könnte durch einen alten Netzwerkadapter verursacht werden, der nicht mehr auf dem System vorhanden ist. Hier sind einige Möglichkeiten, wie Sie versuchen können, dieses Problem zu lösen, bevor Sie Computer umbenennen.
Methode 1 – IPCONFIG
Erstens könnte eine einfache Freigabe und Erneuerung der IP-Adresse Ihr Problem lösen. Gehen Sie auf Start , dann auf Ausführen(Run) und geben Sie CMD ein . Fahren Sie an der Eingabeaufforderung fort und geben Sie ein
ipconfig /release
ipconfig /renew
Wenn der Fehler weiterhin auftritt, fahren Sie mit den folgenden möglichen Lösungen fort.
Methode 2 (Method 2) – Entfernen Sie versteckte Netzwerkadapter(– Remove Hidden Network Adapters)
Gehen Sie zu Start, Ausführen und geben Sie DEVMGMT.MSC(DEVMGMT.MSC) in das Feld ein. Klicken Sie nun im Geräte-Manager(Device Manager) auf Ansicht(View) und wählen Sie Versteckte Geräte anzeigen(Show Hidden Devices) .

Scrollen Sie nun nach unten zu Netzwerkadaptern(Network Adapters) und deinstallieren Sie alle, die mit transparenten Symbolen angezeigt werden. Wenn nichts ausgegraut ist, liegt Ihr Problem auch nicht an einem alten Netzwerkadapter.

Methode 3 – Computer umbenennen
Wenn keine dieser beiden Methoden funktioniert hat, müssen Sie den Computer wahrscheinlich nur umbenennen. Dies kann aus einem von zwei Gründen auftreten:
- Sie haben tatsächlich zwei Computer im Netzwerk mit demselben NETBIOS- Namen
- Einer der Computer hat denselben Namen wie der Name der Arbeitsgruppe
Sie können zu Start gehen , ausführen, CMD eingeben und dann nbtstat –n an der Eingabeaufforderung eingeben, und es wird Ihnen eine widersprüchliche Arbeitsstation angezeigt, falls eine vorhanden ist.
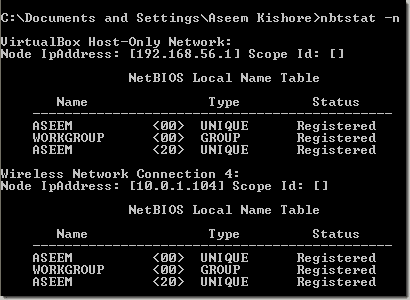
Stellen Sie(Make) sicher, dass Sie sich diejenige für die Netzwerkverbindung ansehen, die Sie gerade verwenden, dh Local Area Connection oder Wireless Network Connection .
Sie können einen Computer umbenennen, indem Sie mit der rechten Maustaste auf das Symbol Arbeitsplatz(My Computer) auf dem Desktop klicken, Eigenschaften(Properties) auswählen und dann auf die Registerkarte Computername klicken.(Computer Name)

Klicken Sie auf die Schaltfläche Ändern(Change) und geben Sie einen neuen Namen für den Computer ein. Starten Sie Ihren Computer neu und das Problem sollte behoben sein. Wenn Sie immer noch Probleme haben, posten Sie hier einen Kommentar und ich werde versuchen zu helfen! Genießen!
Related posts
So beheben Sie einen Steam-Fehler „Ausstehende Transaktion“.
Beheben Sie den Windows Live Mail-Fehler 0x800CCC0B
So reparieren und beheben Sie den Winsock-Fehler in Windows
So beheben Sie „Bild konnte nicht geladen werden. Zum Wiederholen tippen“ Instagram-Fehler
So beheben Sie den Disney Plus-Fehlercode 83
Aktivieren Sie Windows Tablet PC-Komponenten in Windows
So brennen Sie WMV-Videos von Windows Movie Maker auf DVD
So ändern Sie den Abstand der Desktopsymbole in Windows 11/10
Bearbeiten Sie die Windows-Hosts-Datei, um Websites zu blockieren oder umzuleiten
So beheben Sie den Twitch-Fehler 2000 in Google Chrome
So löschen oder löschen Sie meine zuletzt verwendeten Dokumente in Windows
Administratorkennwort in Windows verloren oder vergessen?
Greifen Sie auf das BIOS zu und ändern Sie die Startreihenfolge für jede Windows-Version
So schließen Sie einen Projektor an einen Windows- oder Mac-Computer an
So entfernen Sie Standard-Microsoft-Apps in Windows 11/10
So beheben Sie den Netflix-Fehler 113 auf Apple TV
So verhindern Sie das Herunterfahren eines Windows-Computers
So ersetzen Sie Notepad in Windows durch Alternativen
So verschieben oder kopieren Sie Dateien in Windows automatisch
So beheben Sie den Netflix-Fehlercode UI-800-3
