DISM-GUI – Eine grafische Oberfläche für das DISM-Befehlszeilendienstprogramm
DISM oder Deployment Image Servicing and Management ist ein Befehlszeilendienstprogramm, das zum Verwalten und Warten von Betriebssystemabbildern und zum Reparieren beliebiger Windows(Windows Image) -Abbilddateien oder zum Vorbereiten einer Windows-Vorinstallationsumgebungs-(Windows Pre-Installation Environment) Abbilddatei verwendet werden kann. Es kann verwendet werden, um Ihre Windows -Image-Datei zu reparieren, wenn Ihr Betriebssystem während des Bootens oder der normalen Verwendung fehlerhaft und langsam wird. Da es sich um ein Befehlszeilentool handelt, hat es keine Benutzeroberfläche. Heute werfen wir einen Blick auf DISM GUI , ein kostenloses Tool, das das DISM -Befehlszeilendienstprogramm in einer grafischen Oberfläche bündelt.
DISM-GUI für Windows 10
Die DISM-GUI(DISM GUI) ist eine einfache Anwendung, die in .NET geschrieben wurde und als kostenlose Open-Source-Software verfügbar ist. Sie fühlen sich wie zu Hause, indem Sie die wichtigsten Dienstprogramme von DISM wie das Mounten von Bilddateien, das Verwalten von Treibern, Funktionen oder Paketen usw. direkt im Voraus bereitstellen. Werfen wir einen Blick auf die grundlegenden Dienste, die es anbietet, was es zu einer großartigen Schattenressource für Bereitstellung und Verwaltung macht.
Mounten Sie eine WIM-Datei
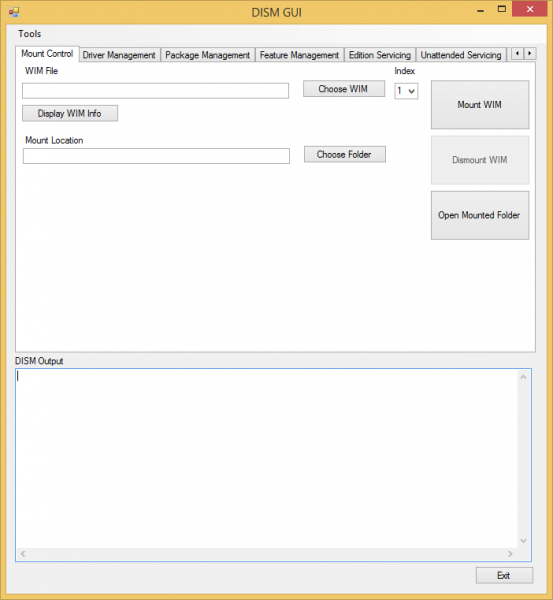
Mit diesem Dienstprogramm können Sie ganz einfach ein WIM (Windows Imaging File Format) bereitstellen. (WIM (Windows Imaging File Format))Wählen Sie (Choose WIM)einfach die (Just)WIM -Datei aus, indem Sie auf WIM auswählen klicken , und geben Sie dann einen Ordner als Bereitstellungsort an. Der Ordner sollte jedoch leer sein. Sie können auf WIM-Info anzeigen(Display WIM Info) klicken , um spezifische Details über die ausgewählte WIM -Datei zu erhalten. Die Details werden im Textbereich unten gedruckt, der als DISM-Ausgabe bezeichnet wird(DISM Output) .
Wenn Sie mit allem fertig sind, klicken Sie auf Mount WIM , um mit dem Prozess zu beginnen.
Verwalten Sie Treiber und Pakete
Sobald Sie mit dem Mounten der Image-Datei fertig sind, können Sie der Image-Datei problemlos Treiber hinzufügen und Pakete aktualisieren. Navigieren(Navigate) Sie zur Registerkarte Treiberverwaltung(Driver Management) in der oberen Leiste und wählen Sie den Ordner aus, in dem die Treiber gespeichert sind, und klicken Sie auf Treiber( Add Drivers) hinzufügen, um sie der Bilddatei hinzuzufügen. Abgesehen davon können Sie auch einen bestimmten Treiber löschen oder alle relevanten Informationen zu den installierten Treibern anzeigen.
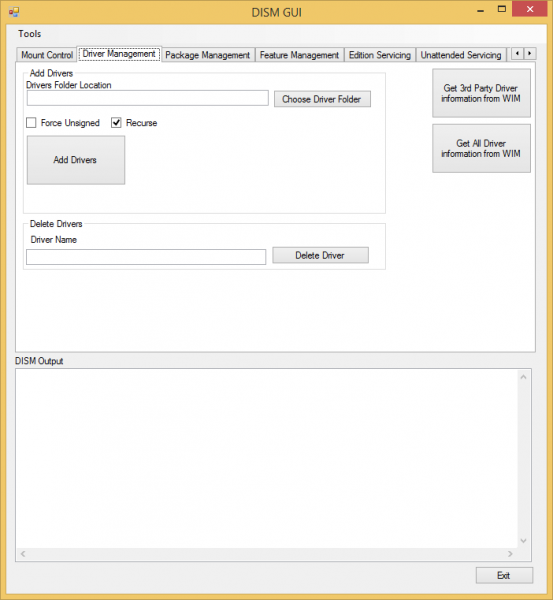
Gleiches gilt für die Pakete. Sie können den Paketordner angeben und ihn der zugrunde liegenden gemounteten Image-Datei hinzufügen oder daraus entfernen lassen.
Weitere nützliche Dienste
Die DISM-GUI ist(DISM GUI) vollgestopft mit einigen anderen praktischen Dienstprogrammen wie Funktionsverwaltung, Editionswartung, Anwendungswartung(Feature Management, Edition Servicing, Application Servicing,) usw. Das Tool unterstützt jetzt auch .NET Framework 4.0 . Wenn Sie kein Experte für das integrierte DISM -Befehlszeilendienstprogramm sind, ist die DISM-GUI genau das, wonach Sie suchen.
Sie können die gesamte Dokumentation und Anforderungen lesen und dieses Tool von der offiziellen CodePlex- Website hier(here)(here) herunterladen . Teilen Sie uns Ihre Meinung dazu mit, sobald Sie es ausprobiert haben.
Werfen Sie auch einen Blick auf DISM++ – es ist ein kostenloses Windows OS Image Customizer- und Size Reducer - Tool.
Related posts
Swiss File Knife ist ein nützliches Befehlszeilentool für Windows
Liste der DISKPART-Befehle und ihre Verwendung in Windows 11/10
So ändern Sie die Größe eines Videos über die Befehlszeile mit FFmpeg in Windows 10
Konvertieren Sie CSV in Excel (XLS oder XLSX) über die Befehlszeile in Windows
So zeigen Sie die Befehlszeile im Task-Manager von Windows 11/10 an
VirtualDJ ist eine kostenlose virtuelle DJ-Software für Windows-PCs
So messen Sie die Reaktionszeit in Windows 11/10
Löschen Sie Ihre Daten mit OW Shredder, damit niemand sie jemals wiederherstellen kann
Konvertieren Sie Bilder zwischen Formaten über die Befehlszeile in Ubuntu
So verwenden Sie die Befehlszeile, um ein Programm zu beenden
Sehen Sie digitales Fernsehen und hören Sie Radio unter Windows 10 mit ProgDVB
Was ist RegAsm.exe? Wie kann ich eine DLL mit RegAsm.exe deregistrieren?
So verwenden Sie den Netstat-Befehl zur Behebung von Netzwerkproblemen
Nützliche Chrome-Befehlszeilenschalter oder -Flags
IconRestorer hilft beim Speichern, Wiederherstellen und Verwalten Ihrer Desktop-Icon-Positionen
Mit dem Befehl ForFiles können Sie Dateien und Ordner im freigegebenen Netzwerk verwalten
HardLink-Shell-Erweiterung: Erstellen Sie Hardlinks, symbolische Links, Junctions
Generieren Sie eine Liste der Startprogramme über die Befehlszeile oder PowerShell
Mit Hide my Windows können Sie laufende Programme vom Desktop und der Taskleiste ausblenden
Messen Sie die Geschwindigkeit des lokalen Netzwerks mit dem LAN-Geschwindigkeitstest-Tool
