Discord wird ständig getrennt und wieder verbunden? 15 Möglichkeiten zur Behebung
Wird Discord(Does Discord) während Videospielen oder Voice-Chats unerwartet getrennt und wieder verbunden? Keine Sorge – wir erklären, warum das passiert und was Sie tun können, um das Problem in Windows 10 und 11 zu beheben.
Die Discord- App für Microsoft Windows kann aus mehreren Gründen die Verbindung trennen und wieder herstellen. Serverseitige Probleme, unzureichende Berechtigungen, widersprüchliche Einstellungen usw. sind Faktoren. Gehen Sie die folgenden Lösungen durch, um Discord -Trennungen und Anrufunterbrechungen auf dem PC zu beheben.

1. Überprüfen Sie den Status des Discord-Servers
Beginnen Sie am besten damit, zu bestätigen, dass Discord auf der Serverseite in Ordnung ist. Besuchen Sie einfach die Discord-Statusseite(visit the Discord Status page) und vergewissern Sie sich, dass alle Systeme und Sprachserver betriebsbereit sind. Wenn nicht, warten Sie, bis Discord das Problem gelöst hat. Es sollte nicht lange dauern.
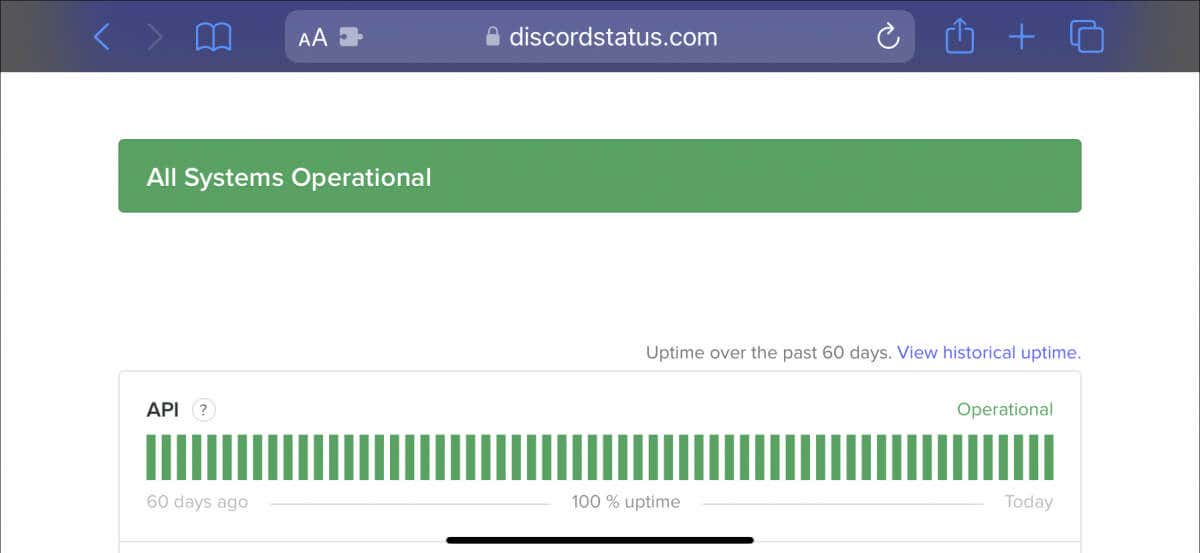
2. Überprüfen Sie Ihre Netzwerkverbindung
Wenn die Server von Discord nicht das Problem sind, könnte es sein, dass Ihre Netzwerkverbindung langsam ist. Führen Sie einen Internet-Geschwindigkeitstest mit einem Online-Tool wie Fast.com durch(Fast.com) . Wenn die Upload-, Download- und Latenzwerte nicht gut aussehen:
- Starten Sie Ihren Router oder Ihr Modem neu.
- Trennen Sie die Verbindung zu allen virtuellen privaten Netzwerken ( VPNs ).
- Wechseln Sie nach Möglichkeit von Wi-Fi zu Ethernet .
- Setzen Sie Ihren Router zurück(Reset your router) .
- Aktualisieren Sie Ihre Netzwerktreiber(Update your network drivers) .
Wenn das Problem weiterhin besteht, fahren Sie mit der Fehlerbehebung der langsamen Internetverbindung fort(continue troubleshooting the slow internet connection) oder wenden Sie sich an Ihren ISP (Internetdienstanbieter).
3. Aktualisieren Sie Discord(Discord) auf die neueste(Latest) Version
Discord veröffentlicht regelmäßig Updates, die Verbindungsprobleme mit dem Programm beheben. Um sie zu installieren, klicken Sie mit der rechten Maustaste auf das Discord - Symbol in der Taskleiste (unten rechts auf dem Bildschirm) und wählen Sie Nach Updates (Updates)suchen(Check) aus .
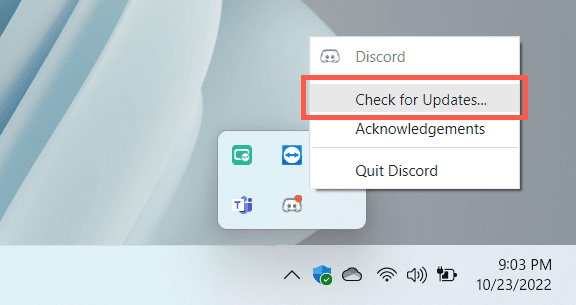
4. Force-Quit und Neustart von Discord
Wenn es keine neuen Updates gibt, erzwingen Sie das Beenden und starten Sie Discord(Discord) neu . Das zu tun:
- Press Ctrl + Alt + Esc , um den Task-Manager zu öffnen .
- Wählen Sie auf der Registerkarte Prozesse die Option (Processes)Discord > End Aufgabe beenden aus.
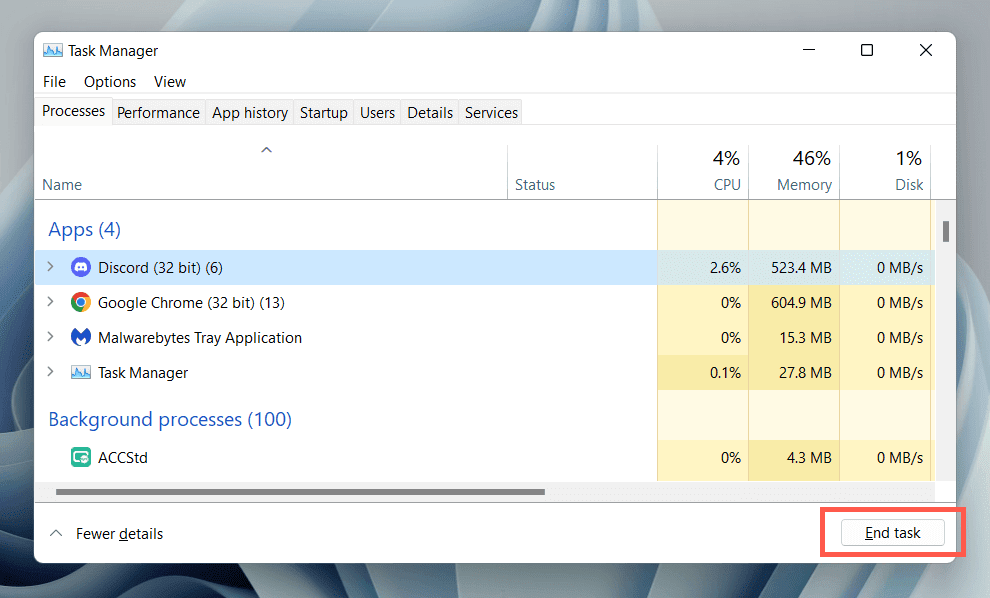
- Starten Sie Discord neu.
5. Führen Sie Discord als Administrator aus
Das Ausführen (Run)von Discord(Discord) als Administrator minimiert effektiv zufällige Verbindungsabbrüche, während es zusammen mit verschiedenen Anwendungen und Videospielen verwendet wird. Beenden Sie Discord einfach erneut, suchen Sie im Startmenü nach (Start)Discord und wählen Sie(Run) Als Administrator ausführen aus.
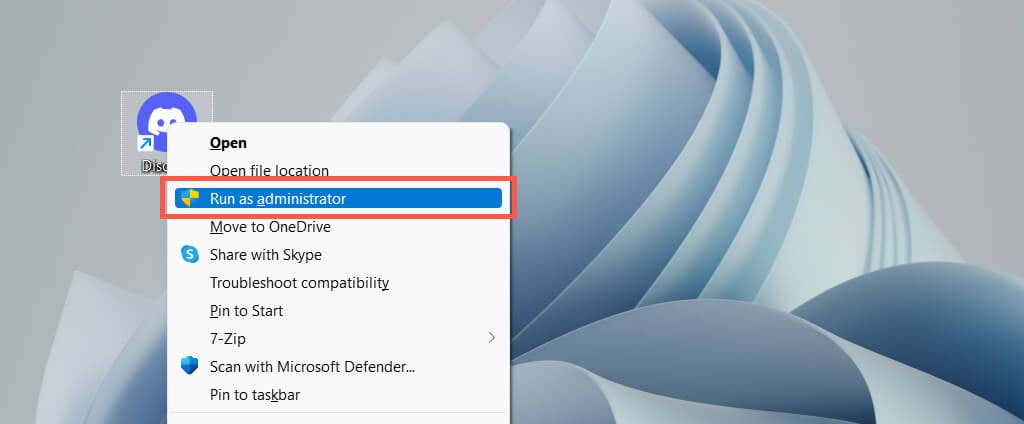
Wenn das hilft, erfahren Sie, wie Sie Discord immer als Administrator ausführen(always run Discord as an administrator) .
6. Starten Sie Ihren Computer neu
Wenn Sie Ihren Computer selten neu starten, müssen Sie damit rechnen, dass alle möglichen Probleme in Windows und den darauf ausgeführten Anwendungen auftreten. Öffnen Sie das Startmenü(Start) und wählen Sie Power > Restart , falls Sie dies noch nicht getan haben.
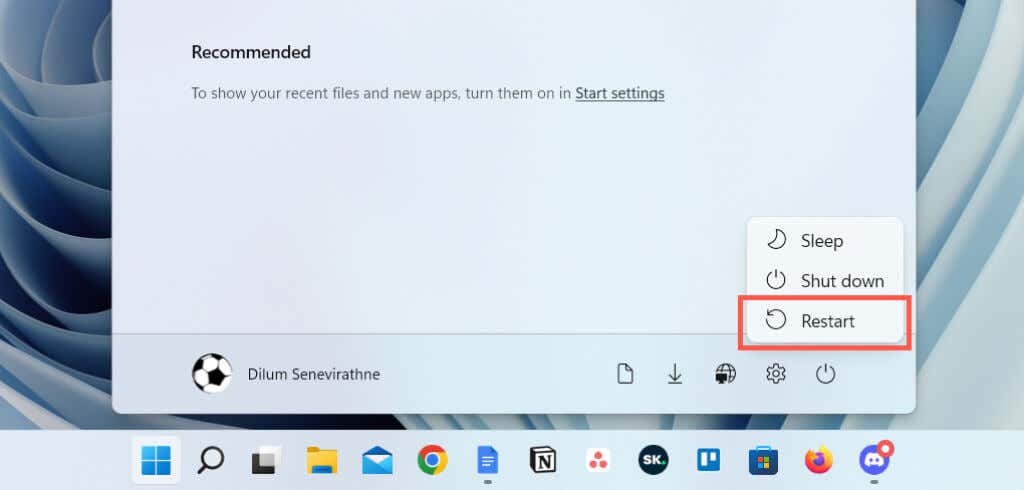
7. Ändern Sie die Region des Anrufservers
Wenn die Verbindungsprobleme von Discord auf Anrufe auf einem bestimmten Sprachkanal beschränkt sind, überprüfen Sie, ob das Wechseln der Serverregionen einen Unterschied macht. Vorausgesetzt, Sie haben die dafür erforderlichen Administratorrechte:
- Bewegen Sie den Mauszeiger über den Sprachkanal in der Discord - Seitenleiste.
- Wählen Sie das zahnradförmige Symbol „Kanal bearbeiten “ aus.(Edit Channel)
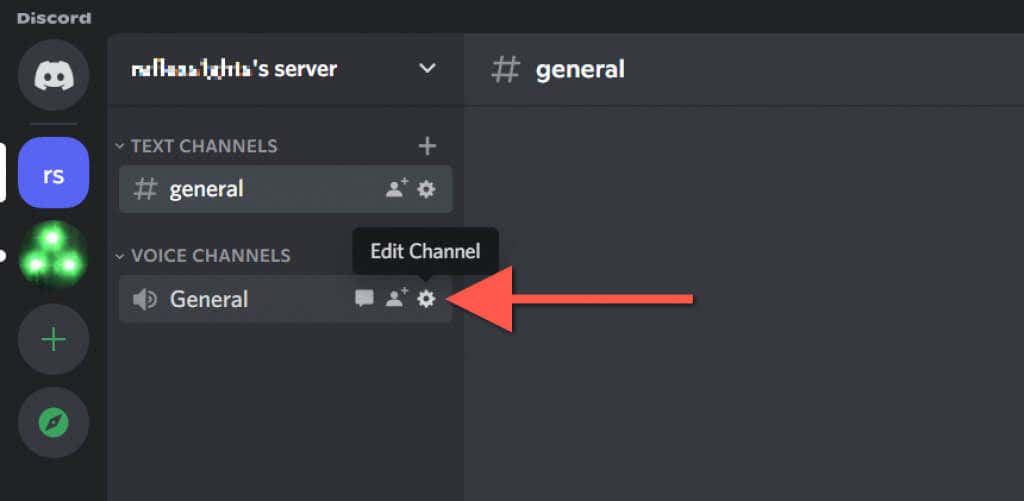
- Scrollen(Scroll) Sie auf der Registerkarte „ Übersicht(Overview) “ nach unten und wählen Sie „ Region überschreiben(Region Override) “ aus .
- Wählen Sie im Dropdown-Menü eine Serverregion aus.
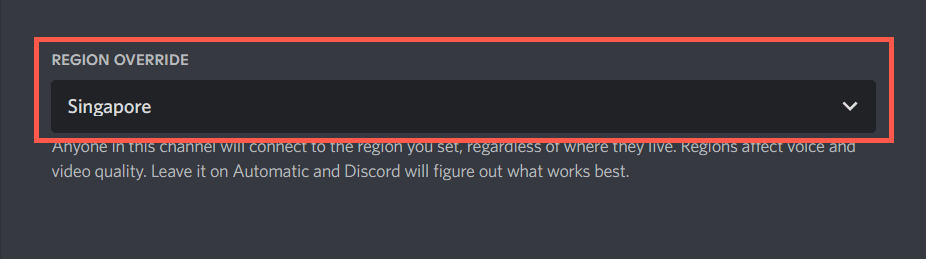
- Wählen Sie Änderungen speichern aus.
Erfahren Sie, was zu tun ist, wenn Stimmen in Discord roboterhaft oder verzerrt klingen(voices sound robotic or distorted in Discord) .
8. Deaktivieren Sie QoS High Packet Priority
Discord hat eine Funktion, die Sprachanrufe mit hoher Priorität markiert, was bedeutet, dass Ihr Router sie dann anderen Datenformen vorzieht. Bei einigen Netzwerkkonfigurationen funktioniert es jedoch nicht gut. So deaktivieren Sie die Funktion:
- Wählen Sie das Zahnradsymbol(Gear) neben Ihrem Discord -Benutzernamen in der unteren linken Ecke des Fensters.
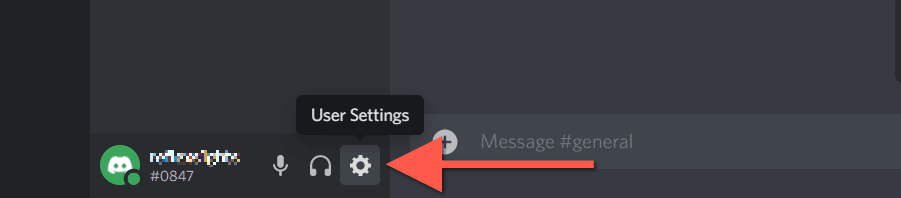
- Wählen Sie im linken Bereich des Bildschirms „Benutzereinstellungen“ die (User Settings)Option(Voice) „Sprache und Video “ aus.(Video)
- Scrollen(Scroll) Sie nach unten zum Abschnitt Erweitert(Advanced) und deaktivieren Sie den Schalter neben Enable Quality of Service High Packet Priority .

9. Löschen Sie den Discord-Cache
Discord speichert verschiedene Formen temporärer Daten in einem Offline-Cache, um die Dinge zu beschleunigen. Leeren Sie den relevanten Ordner, um Verbindungsprobleme auszuschließen, die auf eine Cache-Beschädigung zurückzuführen sind.
- Erzwinge das Beenden von Discord.
- (Right-click)Klicken Sie mit der rechten Maustaste auf die Schaltfläche Start und wählen Sie Ausführen(Run) aus .
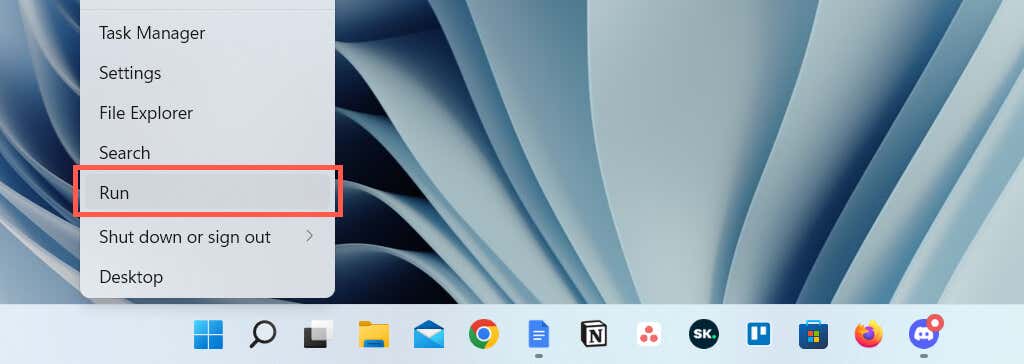
- Geben Sie %appdata% ein und wählen Sie OK.
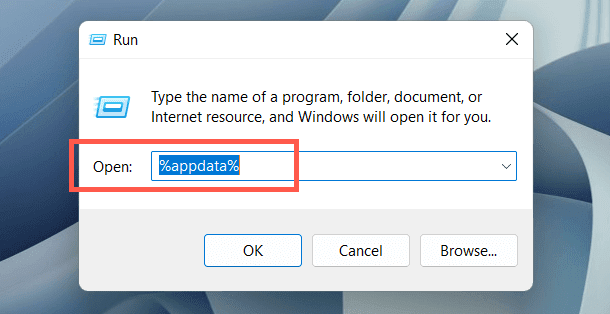
- Klicken Sie mit der rechten Maustaste auf(Right-click) den Discord-Ordner und wählen Sie Löschen(Delete) aus .

- Starten Sie Discord neu.
10. Lassen Sie Discord in der Windows-Firewall zu(Windows Firewall)
Wenn Discord Schwierigkeiten hat, sich über ein bestimmtes Netzwerk zu verbinden, besuchen Sie die Windows Defender-Firewall und gewähren Sie der Anwendung uneingeschränkten Zugriff auf das Internet. Das zu tun:
- Öffnen(Open) Sie das Startmenü(Start) , suchen Sie nach Windows Defender Firewall und wählen Sie Öffnen(Open) aus .
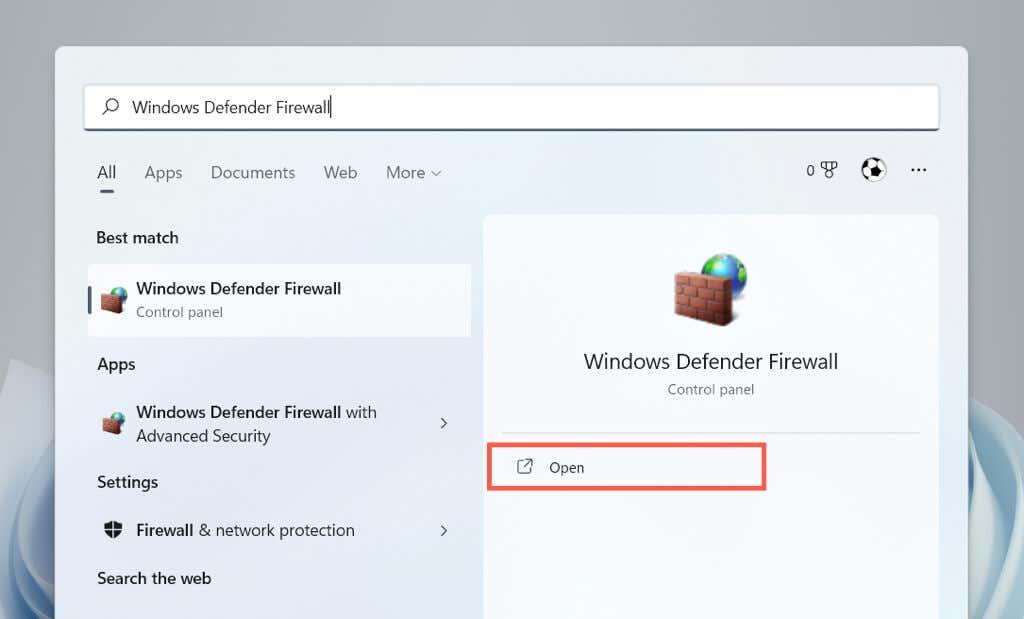
- Wählen Sie(Select Allow) im linken Bereich App oder Features durch die Windows Defender-Firewall zulassen aus.
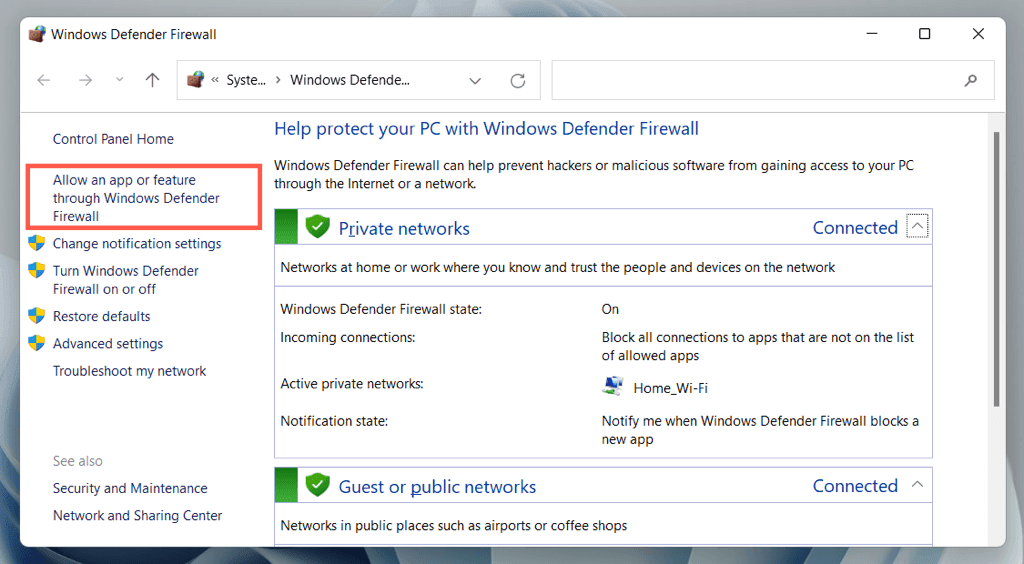
- Wählen Sie Einstellungen ändern.
- Suchen Sie discord.exe(Locate) und aktivieren Sie die Kontrollkästchen unter den Spalten Privat(Private) und Öffentlich(Public) .

- Wählen Sie OK.
11. Halten Sie den Virenschutz an
Wenn Sie auf Ihrem Windows(Windows) -Computer ein Antivirenprogramm eines Drittanbieters verwenden, versuchen Sie, es kurz anzuhalten. Wenn das hilft, fügen Sie Discord der Zulassungsliste oder Firewall des Sicherheitsdienstprogramms hinzu.
12. Löschen Sie den DNS-Cache
Ein veralteter DNS-Cache (Domain Name System) in Windows(obsolete DNS (Domain Name System) cache in Windows) könnte hinter den zeitweiligen Trennungen und Wiederverbindungen von Discord stecken. Löschen Sie den DNS - Cache über die Eingabeaufforderungskonsole(Command Prompt) , um Webadressen von Grund auf neu aufzulösen.
- Öffnen Sie das Startmenü(Start) , geben Sie cmd ein und wählen Sie(Run) Als Administrator ausführen.
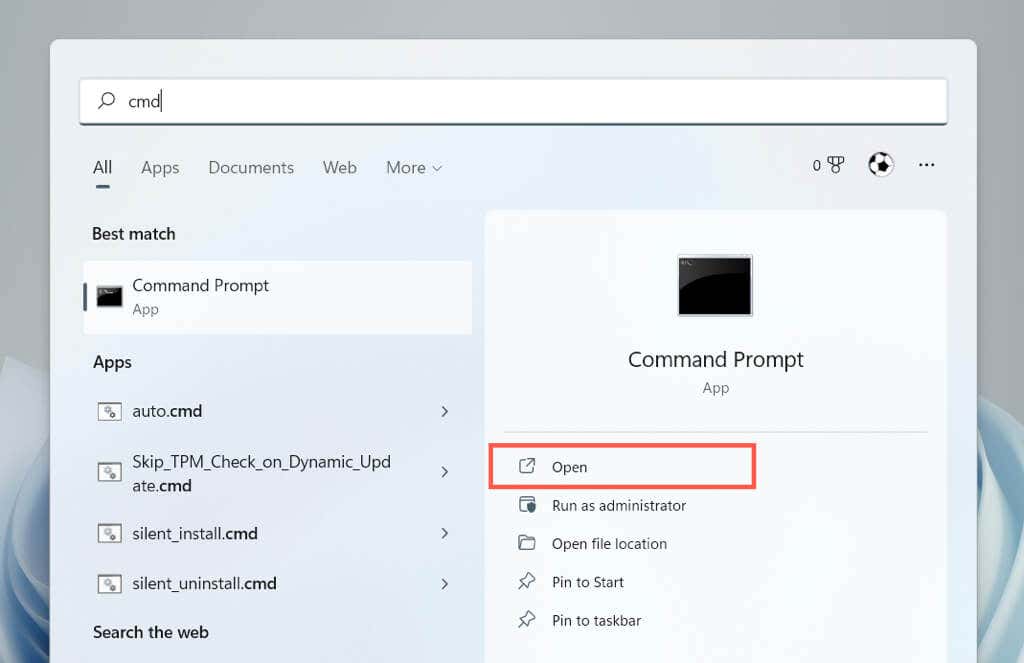
- Geben Sie den folgenden Befehl ein:
ipconfig /flushdns
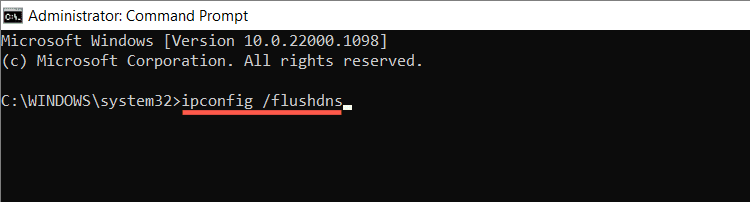
- Drücken Sie Enter.
13. Wechseln Sie zu Google Public DNS
Stellen Sie als Nächstes das Domain Name System für Ihre Netzwerkverbindung auf Google DNS um, um die Chancen von Discord zu erhöhen, die besten Server zu finden. Das zu tun:
- (Right-click)Klicken Sie mit der rechten Maustaste auf die Schaltfläche Start und wählen Sie Einstellungen(Settings) .
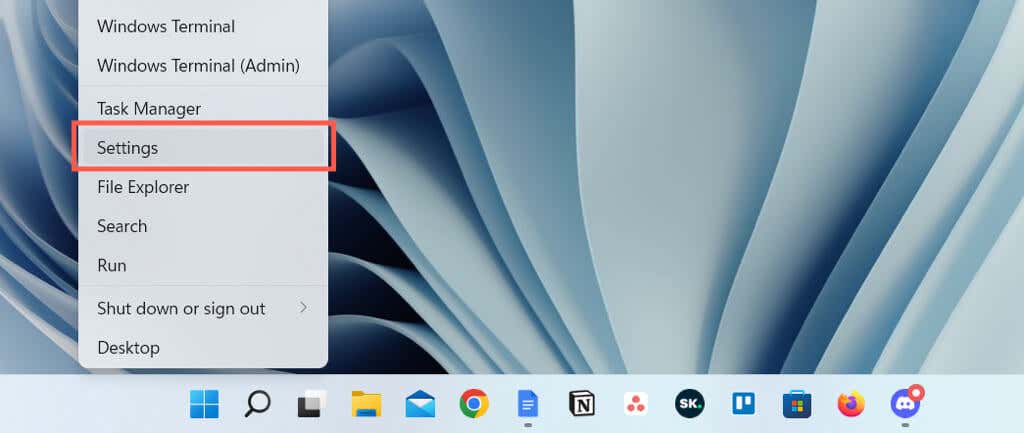
- Wählen Sie Netzwerk(Select Network) & Internet und wählen Sie Eigenschaften neben Wi-Fi oder Ethernet .
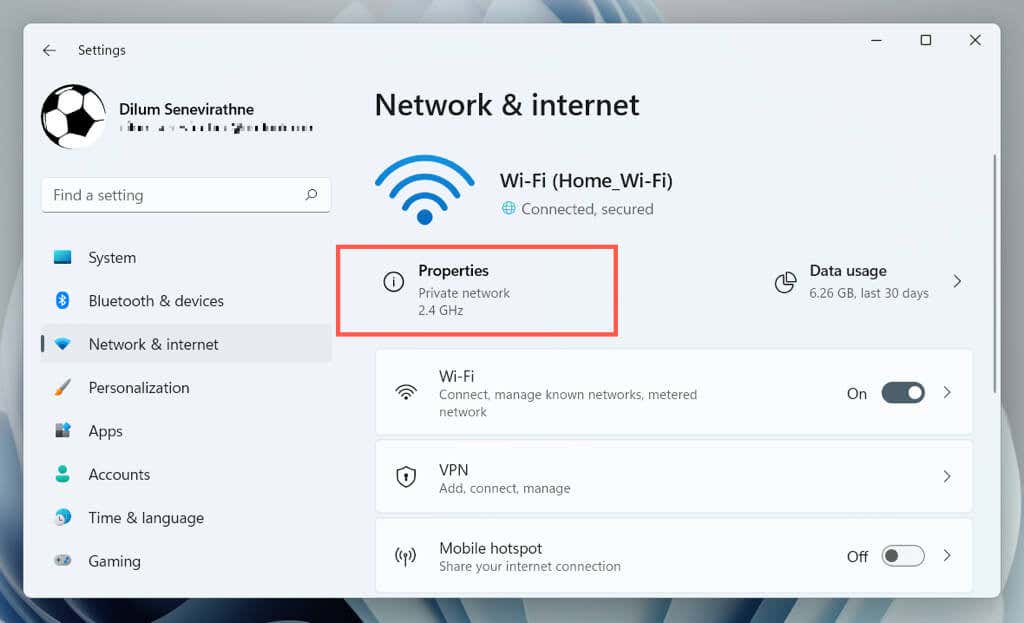
- Wählen Sie Bearbeiten neben IP-Zuweisung.
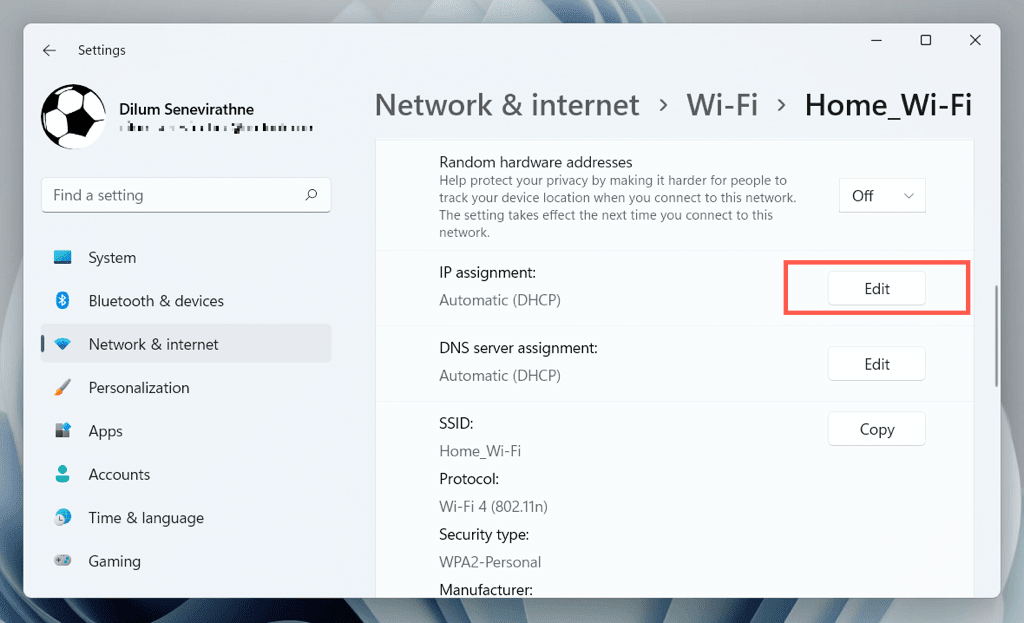
- Setzen Sie(Set Edit) Netzwerk-IP-Einstellungen bearbeiten auf Manuell(Manual) und aktivieren Sie IPv4 .
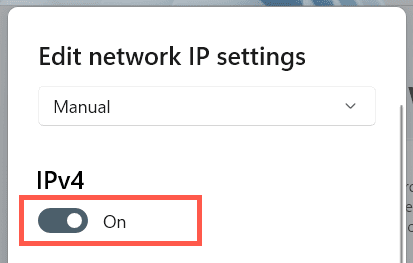
- Geben Sie(Enter) Folgendes in die Felder Primary DNS und Alternative DNS ein.(Alternate DNS)
8.8.8.8
8.8.4.4
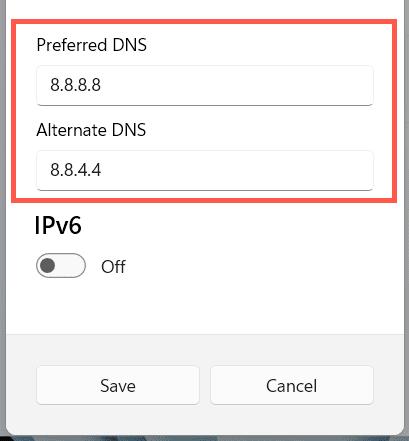
- Wählen Sie Speichern aus.
14. Setzen Sie die Netzwerkeinstellungen(Network Settings) in Windows zurück(Windows)
Discord -Trennungen gehen in der Regel auch auf eine fehlerhafte Netzwerkkonfiguration in Windows zurück . Um es zurückzusetzen:
- Öffnen Sie die App „ Windows-Einstellungen(Windows Settings) “ und wählen Sie „ Netzwerk(Network) & Internet“ > „ Erweiterte(Advanced) Netzwerkeinstellungen“.
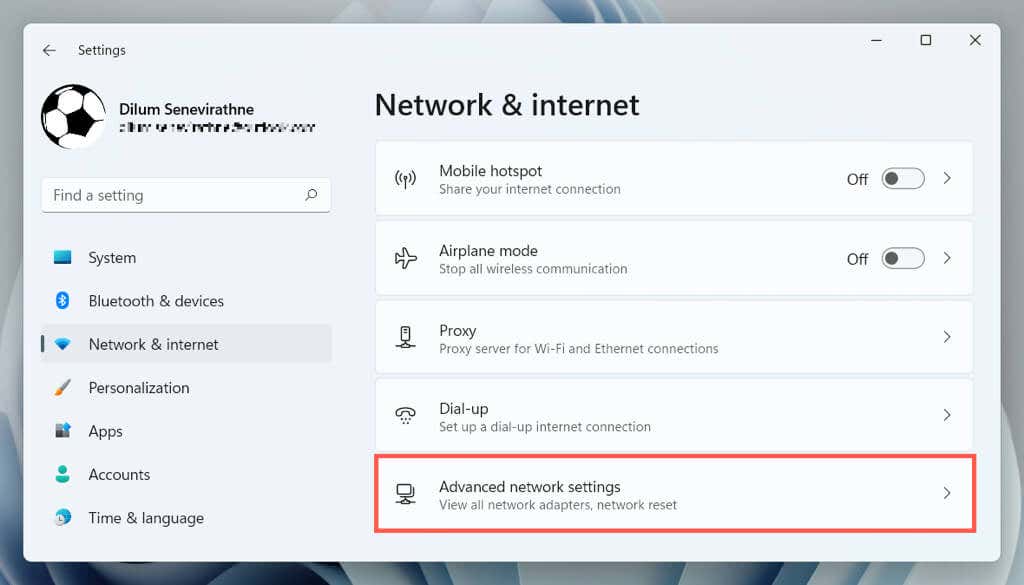
- Wählen Sie Netzwerk zurücksetzen.
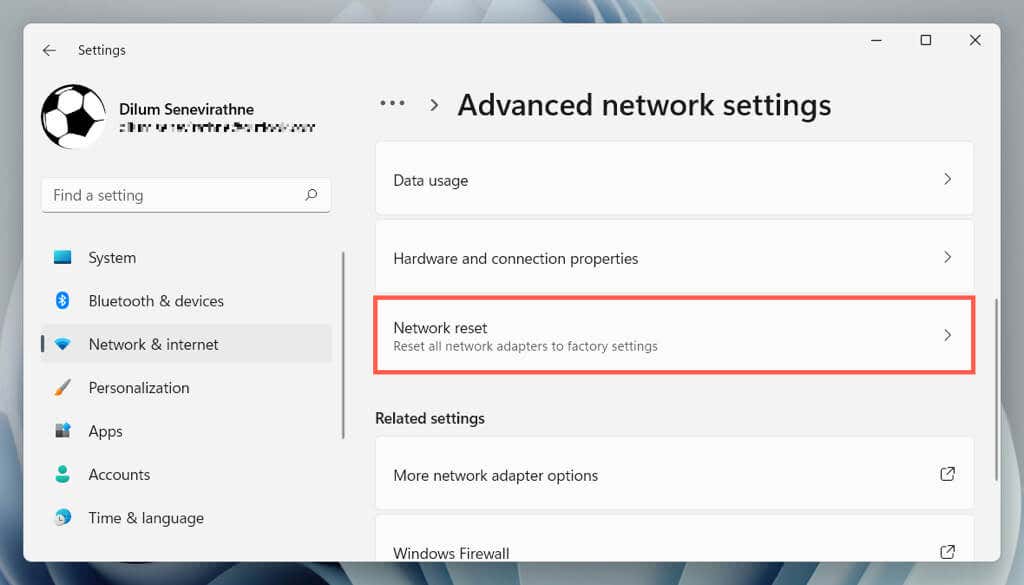
- Wählen Sie Jetzt zurücksetzen.

Der Reset-Vorgang startet Windows neu und installiert alle Netzwerktreiber und Wi-Fi/Ethernet-Adapter neu. Nach dem Zurücksetzen müssen Sie allen Wi-Fi-Netzwerken manuell erneut beitreten.
15. Discord entfernen und neu installieren
Wenn Discord die Verbindung weiterhin trennt und keine der oben genannten Korrekturen hilfreich sind, ist es an der Zeit, das Programm zu entfernen und neu zu installieren.
- Öffnen(Open) Sie das Startmenü(Start) , suchen Sie nach der Systemsteuerung(Control Panel) und wählen Sie Öffnen(Open) aus .
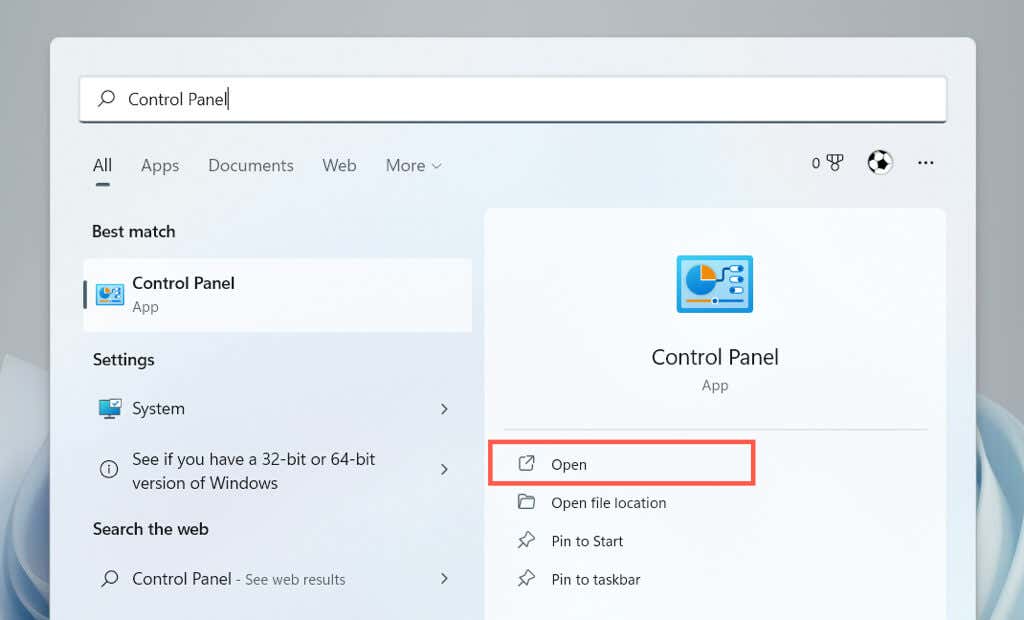
- Wählen Sie Programm deinstallieren.
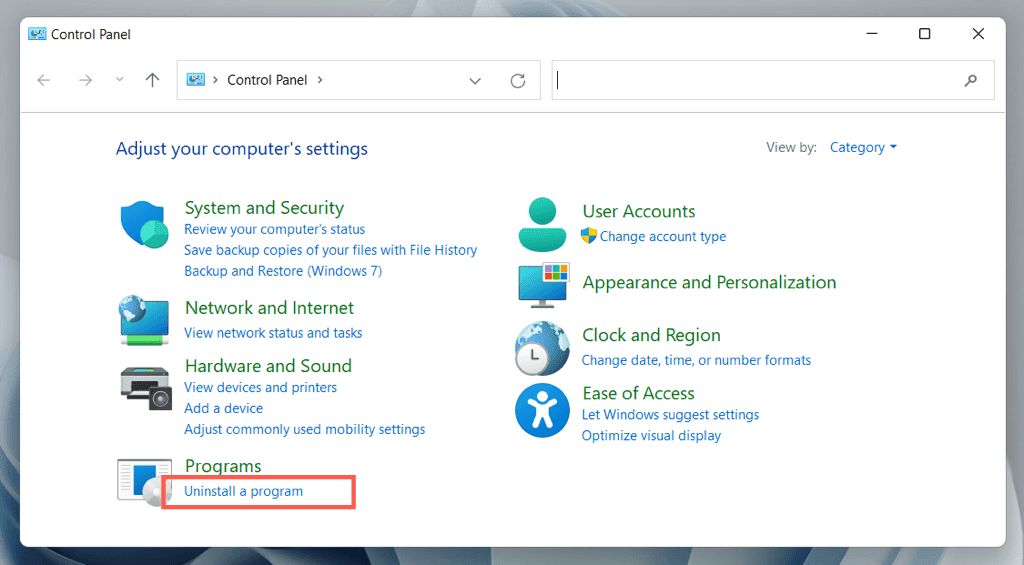
- Doppelklicken Sie auf Discord , um es zu deinstallieren.
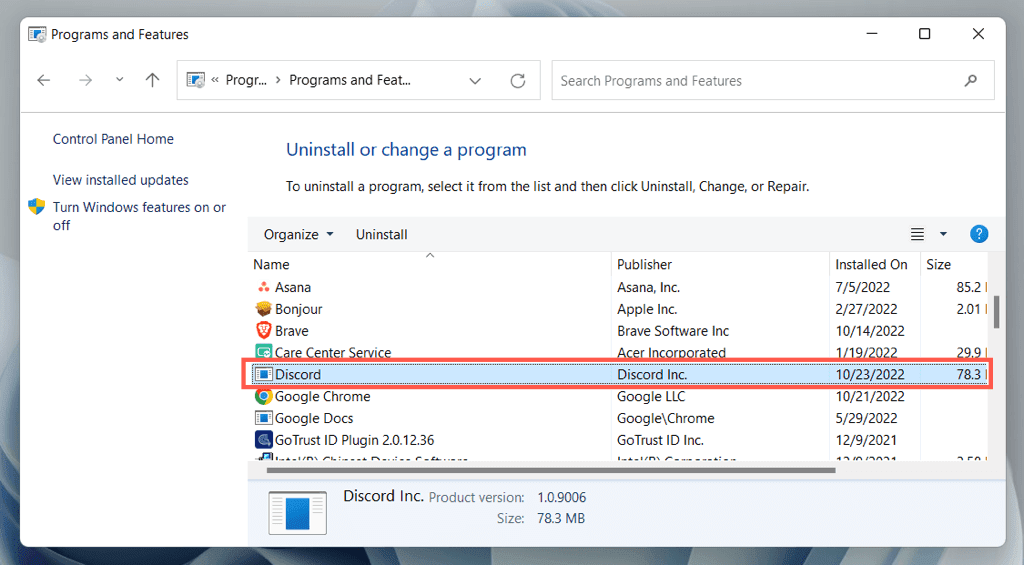
- Laden Sie das neueste Discord-Installationsprogramm herunter(Download the latest Discord installer) .
- Installieren Sie Discord neu(Reinstall Discord) und melden Sie sich erneut mit Ihren Discord - Kontodaten an.
Stellen Sie die stabile Discord-Konnektivität wieder her(Discord Connectivity Again)
Discord -Verbindungsprobleme können bei der Fehlerbehebung lästig sein, da es oft schwierig ist, ihre genaue Ursache zu identifizieren. Nehmen Sie sich jedoch Zeit, um an den oben genannten Korrekturen zu arbeiten, und Sie sollten wieder eine stabile Discord- Verbindung erleben. Wende dich an den Discord-Support(Contact Discord Support) , wenn du zusätzliche Hilfe benötigst.
Related posts
WLAN wird ständig getrennt? So beheben Sie das Problem
Chromebook trennt ständig die Verbindung zum WLAN? 11 Möglichkeiten zur Behebung
UPDATE: Xbox Controller trennt ständig
Spotify pausiert ständig? 8 Möglichkeiten zur Behebung
Discord Screen Share funktioniert nicht? 6 Möglichkeiten zur Behebung
Windows 10 friert ständig ein? 9 Lösungsansätze
So beheben Sie einen Discord Awaiting Endpoint-Fehler
Chrome-Download-Geschwindigkeit langsam? 13 Lösungsansätze
Chrome Toolbar fehlt? 3 Möglichkeiten zur Behebung
PS5 Wireless Controller trennt ständig die Verbindung? 8 Korrekturen zum Ausprobieren
App stoppt ständig auf Android? 11 Korrekturen zum Ausprobieren
Der Microsoft Store-Download wird immer wieder angehalten? 12 Möglichkeiten zur Behebung
Chromebook lässt sich nicht einschalten? 5 Möglichkeiten zur Behebung
Chrome-Sound funktioniert nicht? 7 Möglichkeiten zur Behebung
So beheben Sie den Fehler „Google stoppt immer wieder“ auf Android
Avast-Benutzeroberfläche konnte nicht geladen werden? 5 Möglichkeiten zur Behebung
Google Chrome stürzt ab, friert ein oder reagiert nicht? 7 Möglichkeiten, es zu beheben
OneNote wird nicht synchronisiert? 9 Wege, um verbunden zu werden
9 Fixes, wenn Microsoft Edge immer wieder abstürzt
Druckauftrag wird in Windows nicht gelöscht? 8+ Möglichkeiten zur Behebung
