Discord-Update fehlgeschlagen; Unter Windows 11/10 in Wiederholungsschleife stecken geblieben
In den letzten Tagen haben sich mehrere Discord - Benutzer unter Windows 11/10 über einen Fehler beschwert, bei dem die soziale Plattform in einer Update-Schleife steckt, ohne dass ein Ende in Sicht ist. Es gibt mehrere Möglichkeiten, dieses Problem zu beheben, und als solche werden wir über die sinnvolleren sprechen.
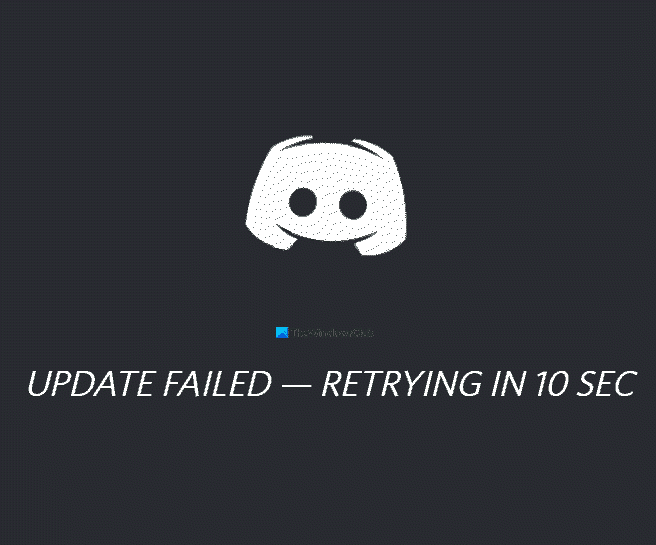
Discord- Update unter (Discord)Windows 11/10 fehlgeschlagen
Einige der möglichen Korrekturen sind allgemeine Ideen. Nun, das ist ziemlich üblich, und wir hoffen, dass die Entwickler bald einen Weg finden werden, um sicherzustellen, dass es nie wieder erscheint. Aber bis dahin müssen Sie sich mit den Informationen in diesem Artikel begnügen.
- Führen Sie die Discord-Datei als Administrator aus
- Löschen Sie die Discord-App-Daten
- Starten Sie Ihren Router und Computer neu
Lassen Sie uns ausführlicher darüber sprechen.
1] Führen Sie die Discord(Run Discord) -Datei als Administrator aus

Es besteht die Möglichkeit, dass aufgrund von Berechtigungsproblemen Aktualisierungsprobleme auftreten. Wir haben festgestellt, dass das Ausführen des Tools als Administrator recht gut funktioniert. Klicken(Simply) Sie einfach mit der rechten Maustaste auf die Verknüpfung und wählen Sie dann Als(Run) Administrator ausführen; das ist es.
2] Discord-App-Daten löschen

Nach dem, was wir bisher gesammelt haben, besteht die beste Option zum Beheben der Discord - Update-Schleife darin, die App neu zu installieren, indem Inhalte aus dem AppData- Ordner entfernt werden. Dies ist eine einfache Aufgabe, also schauen wir uns an, wie es geht.
Zuerst müssen Sie das Dialogfeld Ausführen öffnen, indem Sie die (Run)Windows key + R drücken, und dann appwiz.cpl in das Feld eingeben. Drücken Sie die Eingabetaste(Enter) , und sofort sollte das Fenster Programme(Programs) und Funktionen erscheinen.(Features)
Suchen Sie Discord(Locate Discord) , klicken Sie dann mit der rechten Maustaste auf das Symbol und wählen Sie unbedingt Deinstallieren(Uninstall) aus .
Sobald dies vorbei ist, starten Sie das Dialogfeld „ Ausführen “ erneut. (Run)Dieses Mal möchten Sie %appdata% und dann die Eingabetaste(Enter) auf der Tastatur drücken. Sofort(AppData) sollte der AppData(Right) - Ordner erscheinen. Suchen Sie einfach den (Simply)Discord- Ordner und löschen Sie ihn.
Laden Sie abschließend die neueste Version von Discord(Discord) herunter und installieren Sie sie . Starten Sie Ihren PC neu und prüfen Sie, ob die Dinge entsprechend funktionieren.
3] Starten Sie Ihren Router und Computer neu
Dies mag überraschen, aber einige der besten Optionen sind ein Neustart Ihres Routers, um Ihre Verbindung zu wechseln. Wenn das nicht funktioniert, empfehlen wir Ihnen, Ihren Computer neu zu starten, da so eine einfache Sache stark genug ist, um die meisten Probleme zu lösen.
Lesen Sie weiter(Read next) : So melden Sie sich mit einem QR-Code bei Discord an.(How to log into Discord using a QR code.)
Related posts
So beheben Sie Discord, das auf dem Verbindungsbildschirm hängen bleibt
So fügen Sie Spoiler-Tags zu Text und Bildern auf Discord hinzu
Beheben Sie den Discord-Fehler „You are be limited rate limited“ auf einem Windows-PC
Behebung, dass das Discord-Mikrofon unter Windows 11/10 nicht funktioniert
So verbessern Sie die Discord-Audioqualität auf einem Windows-PC
So fügen Sie BOTS zum Discord-Server auf Mobilgeräten oder PCs hinzu
So aktivieren und verwenden Sie die Discord Text-to-Speech (TTS)-Funktion
So deaktivieren Sie die Vorschau des automatischen Einbettungslinks in Discord
Schwarzer Bildschirm erscheint während der Bildschirmfreigabe in Discord unter Windows 11/10
So richten Sie den Discord Streamer-Modus ein
Behebung von Discord-Benachrichtigungen, die unter Windows 11/10 nicht funktionieren
So verbessern Sie die Discord-Audioqualität auf dem PC
Die besten kostenlosen Discord-Alternativen für Windows 10
So erstellen Sie einen Chat-Server auf Discord und laden Freunde ein
Behebung Fehler beim Verbinden Ihres Spotify-Kontos mit Discord
Fix Discord bleibt auf einem Windows-PC auf einem grauen Bildschirm hängen
Beheben Sie Discord-Fehlercodes und -Meldungen
Die besten Discord-Server für Spiele, denen Sie beitreten können
Beheben Sie Probleme mit der Discord-Verbindung auf einem Windows-PC
Beheben Sie Discord-Sprachverbindungsfehler unter Windows 11/10
