Discord Overlay funktioniert nicht in Windows 11/10: So beheben Sie es
Discord ist eines der beliebtesten Tools, das von Spielern weltweit verwendet wird, und das aus guten Gründen. Das Overlay bringt viele gute Funktionen auf den Tisch, aber es gibt Zeiten, in denen dieses Overlay nicht richtig funktioniert.

Dieses Problem tritt häufig auf, wenn Spieler Among Us, PUGB und Fortnite spielen . Wir sind uns nicht sicher, ob die Discord -App ein direktes Problem mit den genannten Spielen hat, aber die Leute sollten sich keine Gedanken über das Problem machen, da dieses spezielle Problem behebbar ist.
Was ist das Discord-Overlay?
Nicht jeder weiß, was es mit Discord auf sich hat. Wenn Sie also in diese Kategorie fallen, dann lassen Sie uns Ihre Augen ein wenig öffnen.
OK, das Overly ist also so konzipiert, dass Benutzer einige Funktionen von Discord nutzen können, während ihre Spiele laufen. Während Sie beispielsweise Ihre Lieblingsvideospiele spielen, ist es möglich, den Sprach- und Text-Chat zu verwenden, ohne Discord vollständig geöffnet zu haben.
Angenommen(Suppose) , Sie sehen die Überlagerung nicht; Drücken Sie Shift + ~ , um es aufzurufen, und drücken Sie es erneut, um es wieder zu verstecken. Es stellt sicher, dass Discord aktualisiert(Discord) wird, wenn es nicht funktioniert.
Warum funktioniert Discord Overlay nicht?
Wenn die Discord -Overlay-Funktion nicht funktioniert, stellen Sie sicher, dass Sie die neueste Version der Software verwenden und dass die Overlay -Funktion in Discord aktiviert ist.
Lesen Sie(Read) : So aktivieren und verwenden Sie die Text-to-Speech-Funktion in Discord(enable and use Text-to-Speech feature in Discord) .
Wie aktiviere ich Overlay auf Discord?
Sie können Overlay auf Discord über die Einstellungen oder im Abschnitt Spielaktivität(Game Activity) aktivieren .
Schalten Sie Discord Overlay über die Einstellungen ein(Settings)
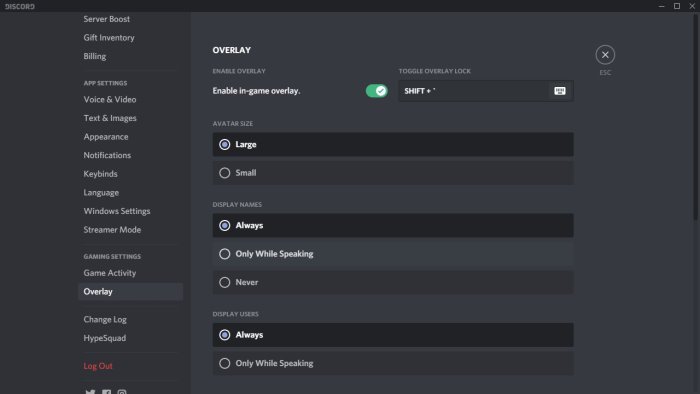
Möglicherweise wurde das Overlay deaktiviert. Daher ist es am besten, es im Menü " Einstellungen " zu aktivieren.(Settings)
Um die Änderungen vorzunehmen, öffnen Sie die Discord- App und navigieren Sie dann zu Benutzereinstellungen(User Settings) . Gehen Sie von dort zu den App-Einstellungen(App Settings) und stellen Sie sicher, dass Sie Overlay auswählen . Wenn Sie die Option Overlay im Spiel aktivieren(Enable in-game overlay) sehen , klicken Sie auf die Umschaltfläche, um sie zu aktivieren.
Lesen Sie(Read) : So reduzieren Sie die Discord-CPU-Auslastung(reduce Discord CPU usage) in Windows 10.
Schalten Sie das Discord-Overlay im Abschnitt „Spielaktivität “ ein(Game Activity Section)
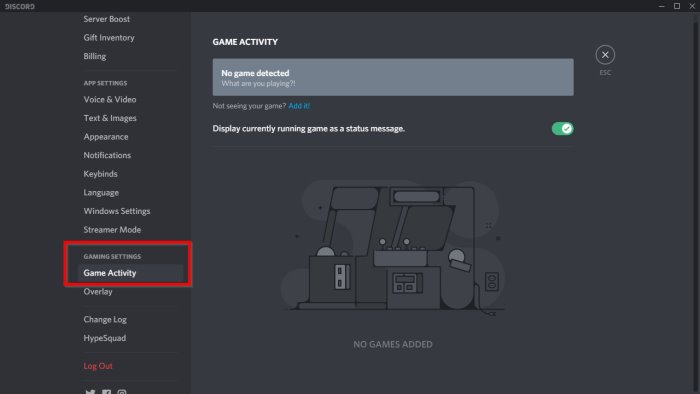
Wenn die obige Option hier nicht funktioniert, ist es das Nächstbeste, das Overlay über den Abschnitt Spielaktivität(Game Activity) in Discord zu aktivieren .
Fix Discord Overlay funktioniert nicht
Diese Vorschläge sollen Ihnen helfen, das Überlagerungsproblem mit allen in Discord(Discord) aufgeführten Spielen zu beheben .
- Starten Sie den PC neu
- Führen Sie die Discord-Anwendung(Run Discord Application) als Administrator aus(Administrator)
- Discord Overlay(Discord Overlay) für bestimmtes Spiel aktivieren(Specific Game)
- Stellen Sie sicher, dass kein anderes Overlay aktiv ist
- Überprüfen Sie die Anzeigeskalierung
- Schalten Sie die Overlay-Schaltfläche in den Einstellungen um
- Deaktivieren Sie die Hardwarebeschleunigung(Hardware Acceleration) , wenn sie eingeschaltet ist
- Deaktivieren Sie Antivirus- oder Sicherheitssoftware(Security Software)
Möglicherweise benötigen Sie für einige der Lösungen eine Administratorberechtigung, um das Problem der Discord- Überlagerung zu beheben. Stellen Sie außerdem sicher, dass Sie die neueste Version von Discord haben .
1] Starten Sie den PC neu
Einfach(Basic) , aber das funktioniert in fast allen Fällen wie Zauberei. Wenn Sie neu starten(When your restart) , wird Discord , einschließlich aller zugehörigen Dienste, von Grund auf neu gestartet. Bevor Sie also zu einer erweiterten Fehlerbehebung übergehen, starten Sie den PC immer einmal neu.
2] Führen Sie Discord als Administrator aus
Unwahrscheinlich, aber immer noch möglich. Wenn Sie Discord(Discord) das nächste Mal verwenden möchten, klicken Sie mit der rechten Maustaste darauf und führen Sie es mit Administratorrechten aus. Probieren Sie Overlay aus, und wenn es funktioniert, müssen Sie eine permanente Verknüpfung von (Overlay)Discord einrichten , mit der Sie Discord mit Administratorrechten starten können.
3] Aktivieren Sie Discord Overlay(Enable Discord Overlay) für ein bestimmtes Spiel(Specific Game)
Discord bietet Einstellungen für jedes Spiel, sodass Sie auswählen können, ob das Overlay dafür funktioniert oder nicht. Wenn Sie es deaktiviert, vergessen und sich jetzt fragen, was schief gelaufen ist, dann ist dies der Grund.
Gehen Sie zur Bibliothek(Library) , um die Spieleliste anzuzeigen. Klicken Sie mit der rechten Maustaste auf das Spiel und deaktivieren Sie die Option Overlay deaktivieren. (Overlay)Wenn Sie das Spiel das nächste Mal spielen, überprüfen Sie, ob dies funktioniert.
4] Stellen Sie sicher, dass kein(Ensure No) anderes Overlay aktiv ist
Ähnlich wie Discord bietet auch die Xbox Game Bar ein Overlay, während Sie das Spiel spielen. Es kann zu Konflikten kommen, und obwohl Discord Overlay funktioniert, wird es aufgrund des vorhandenen Overlays nicht angezeigt. Stellen Sie sicher(Ensure) , dass alle anderen Overlays geschlossen sind.
5] Anzeigeskalierung prüfen
Abhängig von Ihrem Monitor kann die Anzeigeskalierung(display scaling) dazu führen, dass das Overlay ausgeblendet wird. Windows bietet an, die Größe von Texten, Apps und anderen Elementen zu ändern, was gut in Ihre Anzeige passt.
Gehen Sie zu Settings > Display > Scale und Layout . Hier können Sie mit den Einstellungen herumspielen, um das Problem zu beheben.
6] Overlay-Schaltfläche(Toggle Overlay Button) in den Einstellungen umschalten(Settings)
- Kehren Sie zum Abschnitt Benutzereinstellungen(User Settings) der Discord- App zurück
- Gehen Sie zu Spielaktivität , nachdem Sie ganz nach unten gescrollt haben(Game Activity)
- Wenn das alles erledigt ist, solltest du ein grünes Kästchen mit dem Namen des Spiels sehen, das du gerade spielst.
- Auf der rechten Seite des Spiels sollten Sie eine Option sehen, um das Overlay ein- oder auszuschalten.
- Klicken Sie(Click) hier und wählen Sie dann aus, was passiert.
Lesen(Read) : Discord-Streaming funktioniert nicht im Browser(Discord streaming is not working in the browser) .
7] Deaktivieren Sie die Hardwarebeschleunigung(Disable Hardware Acceleration) , wenn sie eingeschaltet ist
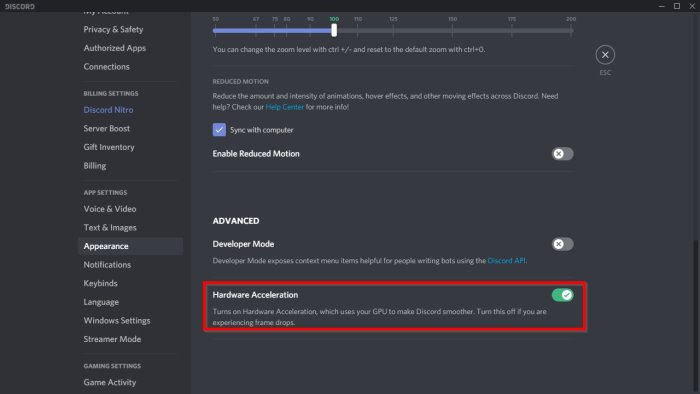
Wir haben herausgefunden, dass eine der Hauptursachen für die fehlende Overlay-Option viel mit der Hardwarebeschleunigung(hardware acceleration) zu tun hat .
Zumindest betrifft es einige Systeme, sodass nicht jeder jemals ein Problem damit haben wird.
Um die Dinge in die richtige Richtung zu bewegen, kehren Sie zu den Benutzereinstellungen(User Settings) in Discord zurück, gehen Sie auf jeden Fall zu Appearance und gehen Sie dann zu Hardware Acceleration . Klicken Sie auf die Umschaltfläche rechts, um sie auszuschalten.
Wenn nichts hilft, müssen Sie möglicherweise die Discord-(Discord) App neu installieren . Achten Sie(Make) darauf, alle übrig gebliebenen Dateien zu entfernen, damit es keinen Konflikt gibt.
8] Deaktivieren Sie Antivirus-(Disable Antivirus) oder Sicherheitssoftware(Security Software)
Auch hier ist es unwahrscheinlich, aber wenn es ein Sicherheitsmodul gibt, das dieses Overlay nicht zulässt, da es unsicher sein kann, folgen Sie diesem. Deaktivieren Sie ggf. die Antivirus- oder Sicherheitssoftware auf Ihrem PC und versuchen Sie das Overlay erneut. Wenn dies funktioniert, müssen Sie die Sicherheitseinstellungen herausfinden, die das Overlay blockieren.
Lassen Sie uns wissen, ob dies geholfen hat.
Lesen Sie(Read) die besten kostenlosen Discord-Alternativen(free Discord alternatives) für Windows 11/10.
Related posts
Behebung, dass das Discord-Mikrofon unter Windows 11/10 nicht funktioniert
Behebung von Discord-Benachrichtigungen, die unter Windows 11/10 nicht funktionieren
So reduzieren Sie die Discord-CPU-Auslastung in Windows 11/10
Discord Screen Share Audio funktioniert nicht unter Windows 11/10
Fehler beim Verbinden Ihres YouTube-Kontos mit Discord in Windows 11/10
So verwenden Sie die integrierten Tools Charmap und Eudcedit von Windows 11/10
Passen Sie Ihren Monitor für eine bessere Bildschirmauflösung in Windows 11/10 an
So fügen Sie den Gruppenrichtlinien-Editor zu Windows 11/10 Home Edition hinzu
Beste kostenlose Stundenplan-Software für Windows 11/10
Beheben Sie den Fehler Crypt32.dll nicht gefunden oder fehlt in Windows 11/10
Beheben Sie die Bluetooth-Tonverzögerung in Windows 11/10
Microsoft Edge Browser Tipps und Tricks für Windows 11/10
So überprüfen Sie das Herunterfahren- und Startprotokoll in Windows 11/10
Was ist eine PPS-Datei? Wie konvertiert man PPS in PDF in Windows 11/10?
HDMI-Wiedergabegerät wird in Windows 11/10 nicht angezeigt
So öffnen Sie die Systemeigenschaften in der Systemsteuerung in Windows 11/10
So beheben Sie Drops- und Lag-Probleme in Discord unter Windows 11/10
So deaktivieren Sie das Discord-Overlay
So ändern Sie die Standard-Webcam auf einem Windows 11/10-Computer
So messen Sie die Reaktionszeit in Windows 11/10
