DirectX hat einen nicht behebbaren Fehler festgestellt
Viele Forenbenutzer haben berichtet, dass sie beim Starten eines Spiels oder eines grafiklastigen Dienstprogramms auf einen Fehler stoßen, der besagt: DirectX hat einen nicht behebbaren Fehler(DirectX encountered an unrecoverable error) festgestellt . Das Fenster fordert zum Einchecken der Protokolldatei auf und lässt die Verwendung der Anwendung nicht zu. Möglicherweise wird diese Fehlermeldung angezeigt, wenn Sie Spiele wie WarZone , Fivem , Call of Duty usw. spielen.
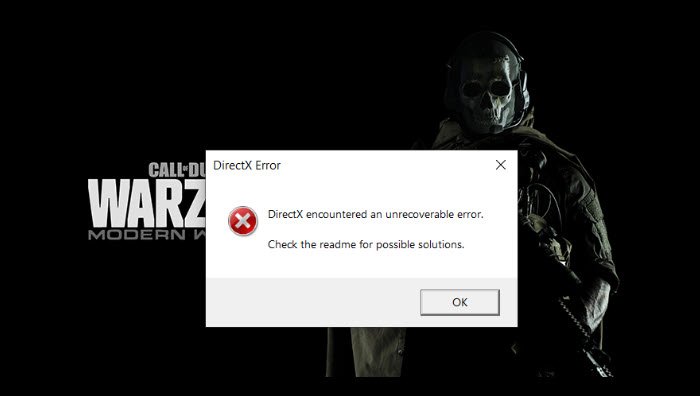
Was bedeutet der Fehler?
Bei jedem Systemaufruf oder GPU - Aufruf unternimmt das System einen zweiten Versuch oder versucht eine Wiederherstellung, falls ein Fehler auftritt. In diesem Fall trifft DirectX auf einen Fehler, bei dem es nicht wiederhergestellt oder einen zweiten Versuch unternehmen kann. Das Problem könnte beim Spiel, dem Grafiktreiber, den Anzeigeeinstellungen oder beschädigten Dateien liegen. Beginnen wir mit der Fehlerbehebung.
Grundlegende Fehlerbehebung
Bevor wir mit der erweiterten Fehlerbehebung fortfahren, vergewissern Sie sich, dass Sie Folgendes getan haben:
Starten(Restart) Sie den Computer neu, Suchen Sie nach Updates, Überprüfen (Check)Sie(Check) die Mindestanforderungen, Überprüfen Sie(Check) die Internetverbindung(Internet) , Starten(Restart) Sie das Spiel neu, Überprüfen Sie die (Check) Anzeigeskalierungseinstellungen(Display scaling) , Installieren Sie das Spiel oder die Anwendung neu.
Neustart und Neuinstallation lösen viele Probleme wie Spielabstürze. Stellen Sie außerdem für Spiele sicher, dass Sie den Vorgang abschließen, wenn sie zusätzliche Shader installieren. Dies sind Verbesserungen, um die Spiele zu verbessern, und das könnte helfen.
DirectX hat einen nicht behebbaren Fehler festgestellt
Befolgen Sie diese möglichen Lösungen, um das DirectX- Problem zu beheben.
- Deaktivieren Sie die Hardwareüberwachungssoftware(Hardware)
- MSI Afterburner / Riva Stats Server
- Discord und GeForce Experience Overlay , damit es funktioniert
- Eingebautes Reparaturwerkzeug für Spiele
- Aktualisieren oder installieren Sie den Grafiktreiber neu
- Löschen Sie Spiele-(Delete Games) oder Anwendungs -Cache- Dateien
- Führen Sie das DirectX-Diagnosetool aus.
Einige der vorgeschlagenen Lösungen benötigen ein Administratorkonto.
1] Deaktivieren Sie die Hardwareüberwachungssoftware(Disable Hardware)
Viele Benutzer verwenden externe Software, um die Hardware zu überwachen, dh die Temperatur von GPU und CPU(Temperature of GPU and CPU) , die Bildrate(Frame Rate) und so weiter. Solche Software wie MSI Afterburner , Riva Stats Server , GeForce Experience Overlay , Discord und andere sind dafür bekannt, das DirectX- Problem bei beliebten Spielen wie Warzone zu verursachen . Abgesehen davon gibt es andere Apps, die verwendet werden können. Meine Empfehlung wäre, das Spiel zu spielen, ohne sie zu verwenden, um herauszufinden, ob sie das Problem verursachen.
2] Eingebautes Reparaturwerkzeug für Spiele
Spiele wie Call of Duty Warzone bieten ein eingebautes Reparaturtool, um interne Probleme zu beheben. Wenn das Problem aufgrund einer beschädigten Datei im Zusammenhang mit DirectX auftritt , kann dies das Problem beheben. Suchen Sie in Spielen nach der Option Scannen(Scan) und Reparieren(Repair) , um das Problem zu lösen.
3] Aktualisieren(Update) oder installieren Sie den Grafikkartentreiber neu
Es ist bekannt, dass GPU-(GPU) oder Display- Treiber Probleme verursachen, insbesondere wenn es einen Konflikt mit dem letzten Update für Windows gibt . Es ist immer eine gute Idee, die Grafikkartentreiber auf dem neuesten Stand zu halten, wenn Sie dazu aufgefordert werden.
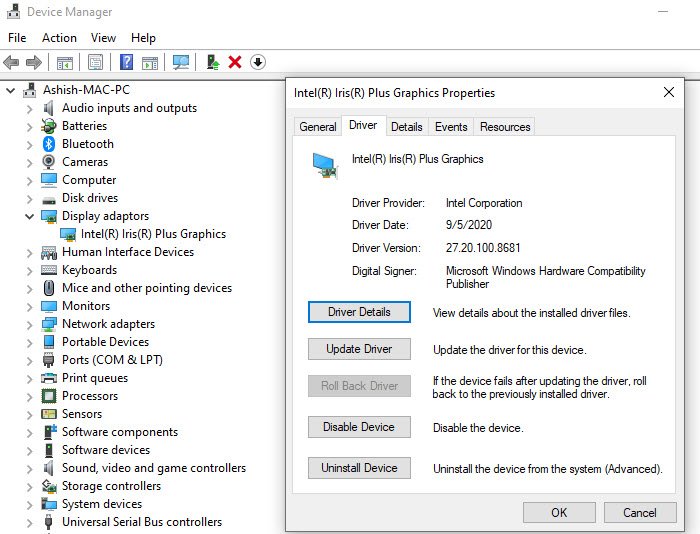
Wenn das Problem jedoch aufgrund des Updates aufgetreten ist, können Sie sich für ein Rollback entscheiden . Die Option ist in der Control Panel > Device Manager verfügbar.
- Use Win + X , gefolgt von M auf der Tastatur, um den Geräte-Manager zu öffnen(Device Manager)
- Suchen Sie den Grafiktreiber , (Graphics) klicken(Driver) Sie mit der rechten Maustaste und wählen Sie Eigenschaften
- Wechseln Sie zur Registerkarte Treiber(Driver) und wählen Sie Treiber zurücksetzen(Roll Back Driver) aus .
4] Löschen Sie (Delete) Spiele(Games) oder Anwendungs -Cache- Dateien
Alle Spiele und Anwendungen verfügen über Cache-Dateien, damit sie Leistung liefern können. Manchmal sind diese Dateien veraltet und die Software entfernt sie nicht. Alte Dateien können Probleme mit den neuen Dateien verursachen. Die Spiele müssen die Möglichkeit haben, solche Dateien zu löschen.
Am einfachsten finden Sie die Cache-Datei heraus, indem Sie in den installierten Ordner gehen und die darin enthaltene temporäre oder Cache-Datei suchen. Lösche(Delete) alles davon, nachdem du das Spiel geschlossen hast. Starten Sie das Spiel neu und prüfen Sie, ob der Fehler weiterhin besteht.
5] Führen Sie das DirectX-Diagnosetool aus
Die Diagnose von Problemen mit einer DirectX-Installation(Diagnosing problems with a DirectX installation) kann problematisch sein. Glücklicherweise bietet Microsoft ein nützliches Dienstprogramm namens DirectX Diagnostic Tool an , das Ihnen helfen kann.
Wenn nichts hilft, empfehlen wir Ihnen, die offiziellen Foren zu besuchen und Ihre Probleme direkt zu teilen. Manchmal haben die Unternehmen eine direkte Lösung, die helfen könnte.
Related posts
Was ist DirectX? Wie funktioniert es? Versionen, Verlauf, Fehlerbehebung
Behebung von DXGI_ERROR_DEVICE_REMOVED auf Windows 11/10-PCs
DirectX herunterladen, aktualisieren, installieren: Windows 11/10
DirectX 12 Ultimate-Funktionen, Tools und Mindestanforderungen
DirectX konnte Fehler unter Windows 11/10 nicht initialisieren
Fix DirectX kann unter Windows 10 nicht installiert werden
Laden Sie DirectX unter Windows 10 herunter und installieren Sie es
Die Videowiedergabe schlägt fehl, wenn DirectX 9-Overlays in Windows 10 erforderlich sind
So beheben Sie den fatalen DirectX-Fehler von Final Fantasy XIV
Was ist DirectX und warum ist es wichtig?
DirectX-Installation fehlgeschlagen und Installation unter Windows 11/10 nicht möglich
Origin DirectX-Setup-Fehler: Ein interner Fehler ist aufgetreten
So finden Sie heraus, welche Version von DirectX Sie installiert haben
So beheben Sie Probleme mit dem DirectX-Diagnosetool
Legacy-Overlay-Ebenen von DirectX 9 funktionieren nicht unter Windows 10
Beheben Sie den League of Legends Directx-Fehler in Windows 10
So installieren Sie DirectX unter Windows 11/10 neu
So verwenden Sie das DirectX-Diagnosetool (DxDiag) zur Fehlerbehebung
So verwenden Sie das DirectX-Diagnosetool in Windows 10
