Dieses Windows 11-Kompatibilitätsprüfungstool schlägt auch Korrekturen vor!
Seit Microsoft Windows 11 angekündigt hat, wird die Kompatibilität und Bereitschaft unserer PCs zum Upgrade auf Windows 11 diskutiert. Windows 11 benötigt bestimmte Anforderungen, die ordnungsgemäß erfüllt werden müssen, um es auf unserem PC zu installieren.
Microsoft hat früher ein PC Health Check-Tool veröffentlicht , um festzustellen, ob unsere PCs mit Windows 11 kompatibel sind . Es musste zurückgezogen werden, nachdem es keine angemessenen Gründe dafür angegeben hatte, warum bestimmte PCs nicht kompatibel sind. Dann kamen die Drittanbieter- Tools WhyNotWin11 und Checkit , die versuchten, PC-Benutzern mitzuteilen, ob ihre Hardware mit Windows 11 kompatibel wäre oder nicht.
Mit dem gerade veröffentlichten Ashampoo Windows 11 Compatibility Check können wir feststellen, ob unser PC mit Windows 11 kompatibel ist oder nicht. Es gibt uns nicht nur das Kompatibilitätsergebnis, sondern auch richtige Gründe und mögliche Lösungen, um unseren PC kompatibel zu machen. Um es in einfachen Worten auszudrücken, die Windows 11 - Kompatibilitätsprüfung(Compatibility Check) ist ein Freund, der prüft, ob unser PC die Anforderungen von Windows 11 bewältigen kann, und wenn er damit nicht umgehen kann, führt er uns auch dazu, die Änderungen an unserem PC vorzunehmen.
Ist mein Computer mit Windows 11 kompatibel ?
Sie können die Kompatibilität Ihres Computers mit Windows 11 mit den Tools Windows 11 Compatibility Check , PC Health Check , WhyNotWin11 und Checkit überprüfen(Checkit) . Mit diesen Tools können Sie im Falle einer Nichtkompatibilität den Grund ermitteln, warum Ihr Computer nicht mit Windows 11 kompatibel ist.(Windows 11)
So verwenden Sie das Windows 11 -Kompatibilitätsprüfungstool(Compatibility Check Tool)
Laden(Download) Sie das Programm Windows 11 -Kompatibilitätsprüfung(Compatibility Check) herunter und installieren Sie es wie jedes andere Programm, das Sie installieren, auf Ihrem PC. das getan:
- Öffnen Sie das Windows 11 -Kompatibilitätsprüfungstool(Compatibility Check Tool)
- Klicken Sie auf die Schaltfläche Jetzt prüfen
- Sie werden die Ergebnisse sehen.
- Es werden auch Korrekturen für die Probleme vorgeschlagen, die Ihre PC-Probleme inkompatibel machen.
Kommen wir zu den Details des Prozesses.
Öffnen Sie nach der Installation die Windows 11 -Kompatibilitätsprüfung . (Compatibility Check)Klicken Sie im Programmfenster auf die Schaltfläche Jetzt(Check Now) prüfen, um mit der Überprüfung Ihres PCs zu beginnen.
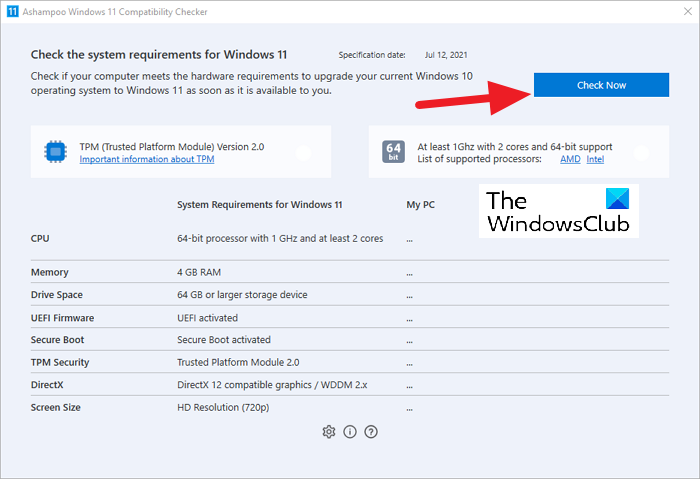
Der Vorgang läuft einige Sekunden und Sie sehen Häkchen (✔️) gegenüber den Komponenten Ihres PCs.
Wenn alle Komponenten mit einem grünen Häkchen versehen sind, ist Ihr PC kompatibel zum Upgrade auf Windows 11 .
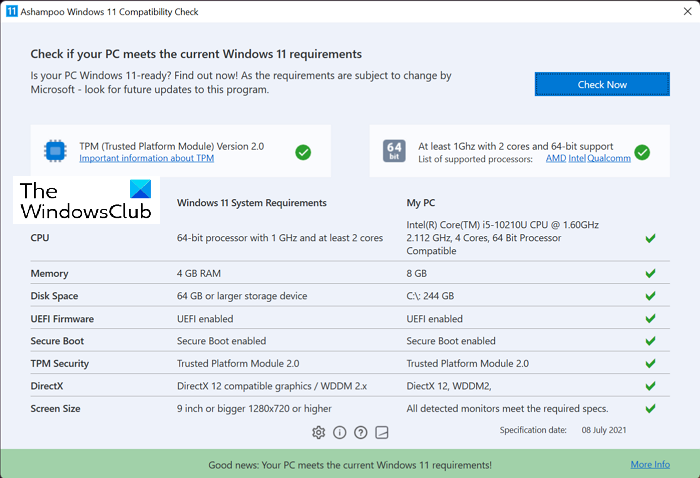
Wenn eine der Komponenten Ihres PCs die erforderlichen Kriterien zur Installation von Windows 11(Windows 11) nicht erfüllt , sehen Sie daneben ein Kreuz (❌).
Selbst ein Kreuz kann Ihren PC mit der Installation von Windows 11 inkompatibel machen .

Sie müssen die notwendigen Änderungen vornehmen, die von der Windows 11 -Kompatibilitätsprüfung(Compatibility Check) durchkreuzt wurden , um Ihren PC mit Windows(Windows 11) 11 kompatibel zu machen .
Sie können das Programm von Ashampoo.com(Ashampoo.com) herunterladen und auf Ihrem PC installieren.
So können Sie mit dem Ashampoo® Windows 11 Compatibility Check prüfen, ob Ihr PC mit (Compatibility Check)Windows 11 kompatibel ist oder nicht und die Mängel beheben .
Wird es ein kostenloses Upgrade auf Windows 11 geben?
Ja, es gibt ein kostenloses Upgrade auf Windows 11 für jeden PC, der derzeit mit Windows 10 läuft . Microsoft berechnet keinen Cent, um Ihren PC auf Windows 10 zu aktualisieren . Ihr PC muss über eine legitime und legale Kopie von Windows 10 verfügen und alle Hardwareanforderungen für die Installation von Windows 11 erfüllen .
TIPP(TIP) : Es gibt ein ähnliches Tool namens Windows 11 Requirements Check Tool , das überprüft, ob Ihr PC kompatibel ist.
Related posts
Das Windows 11 Requirements Check Tool prüft, ob Ihr PC kompatibel ist
Checkit Tool sagt Ihnen, warum Ihr PC Windows 11 nicht unterstützt
So aktivieren und verwenden Sie das TPM-Diagnosetool in Windows 11
So überprüfen Sie, ob Ihr PC das Windows 11 PC Health Check-Tool ausführen kann
So verwenden Sie das Snipping Tool in Windows 11 -
Chipsätze und Motherboards, die das Betriebssystem Windows 11 unterstützen
So zeigen Sie das Stiftmenü-Taskleistensymbol unter Windows 11 an
So aktivieren oder deaktivieren Sie Snap-Layouts unter Windows 11
So laden Sie Windows 11 mit dem Media Creation Tool herunter
So wechseln Sie den Insider-Kanal unter Windows 11
So schneiden Sie PDF-Seiten in Windows 11 mit einem Online-Tool oder kostenloser Software zu
So erstellen Sie ein Video aus Fotos in Windows 11
So aktivieren oder deaktivieren Sie die dynamische Aktualisierungsrate (DRR) in Windows 11
Beenden Sie das Minimieren von Fenstern, wenn ein Monitor unter Windows 11 getrennt wird
So installieren Sie Windows 11 mit Hyper-V in Windows
So deaktivieren Sie das Snipping-Tool in Windows 11
So verbergen Sie Abzeichen auf Taskleistensymbolen in Windows 11
So melden Sie sich in der Mail-App in Windows 11 vom E-Mail-Konto ab
Symbole im Überlaufbereich der Taskleiste unter Windows 11 ein- oder ausblenden
Klicken Sie hier, um Ihre neueste Anmeldeinformationsnachricht in Windows 11 einzugeben
