Dieses Gerät kann nicht genügend freie Ressourcen finden, die es verwenden kann (Code 12)
Wenn in Ihrem Geräte-Manager der (Device Manager)Fehlercode 12 „Dieses Gerät kann nicht genügend freie Ressourcen finden, die es verwenden kann(Error code 12, This device cannot find enough free resources that it can use) “ angezeigt wird, bedeutet dies, dass das Gerät, das Sie verwenden möchten, nicht genügend freie Ressourcen für den Betrieb finden kann. Die vollständige Fehlermeldung enthält auch einen Vorschlag zum Entfernen oder Deaktivieren eines der anderen Geräte auf dem Windows 10 -System. In diesem Beitrag werden wir Ihnen mitteilen, wie Sie diesen Geräte-Manager-Fehlercode(Device Manager Error Code) beheben können .
Code 12 : Dieses Gerät kann nicht genügend freie Ressourcen finden, die es verwenden kann
Wenn dies geschieht, bedeutet dies, dass mehr als ein Gerät versucht, denselben E/A-Port zu verwenden. Öffnen Sie den Geräte-Manager und prüfen Sie, ob neben den Elementen gelbe Ausrufezeichen stehen. Sie möchten das Gerät lokalisieren, das den E/A-Konflikt verursacht. Dies geschieht normalerweise, wenn Sie kürzlich Hardware oder Software installiert haben, die möglicherweise Ihre Konfiguration geändert hat. In diesem Fall können Sie auch versuchen, die Hardware/Software zu deinstallieren oder sogar auf eine frühere Windows - Version zurückzusetzen.
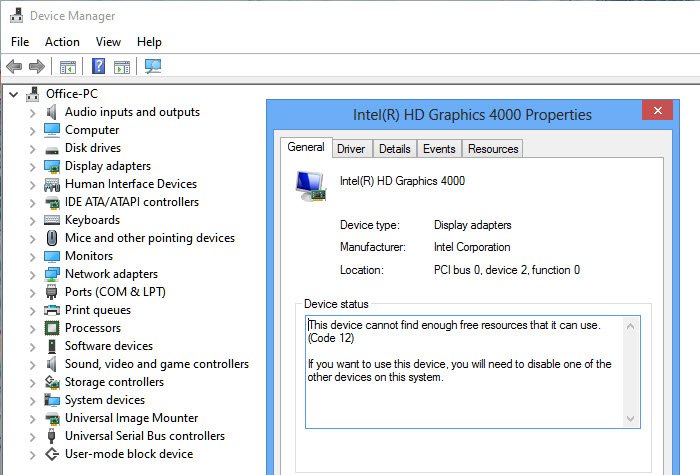
Die Ressource kann von beliebigem Typ sein. Es könnte so sein, als ob Geräten die gleichen E/A-Ports oder der gleiche DMA -Kanal oder der gleiche Interrupt zugewiesen werden. Hier sind ein paar Möglichkeiten, diesen Fehler zu beheben.
1] Befolgen Sie die vorgeschlagene Lösung
Normalerweise wird die Auflösung von Windows direkt neben der Fehlermeldung angeboten. Wenn es einfach genug ist, können Sie dem folgen und das Problem lösen. Wie Sie im obigen Bild sehen können, steht eines der anderen Geräte, die Sie möglicherweise kürzlich installiert haben, in Konflikt mit einem vorhandenen. Um es zu entfernen und den Hardware-Steckplatz auf dem Motherboard zu ändern.
2] Problembehandlung für (Troubleshooter)Hardware und Geräte(Devices)
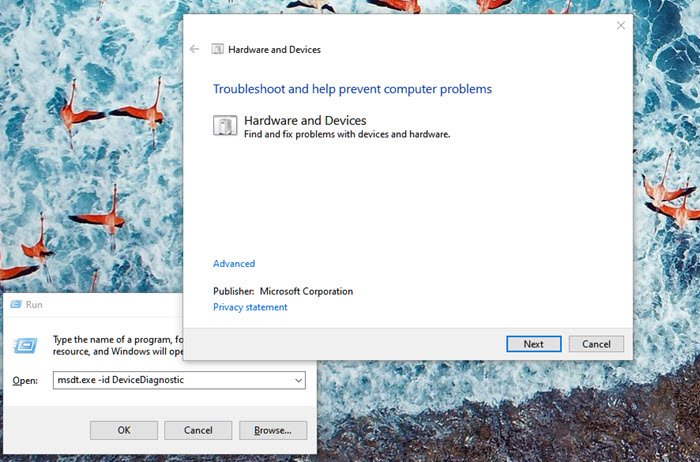
- Eingabeaufforderung „Ausführen“ öffnen (Win + R)
- Geben Sie ein
msdt.exe -id DeviceDiagnosticund drücken Sie die Eingabetaste - Folgen Sie als Nächstes dem Assistenten, um zu prüfen, ob das Problem behoben werden kann
3] Aktualisieren Sie(Update) den Gerätetreiber(Device Driver) über den Geräte-Manager(Device Manager)
Wenn es aufgrund des Treibers zu einem Konflikt kommt, können Sie mit der rechten Maustaste auf das betreffende Gerät klicken und prüfen, ob ein Treiber-Update verfügbar ist. (driver update available.)Wenn Sie sich des physischen Geräts sicher sind, können Sie auch versuchen, auf der Website des OEMs nach einem Update zu suchen .
4] Deinstallieren Sie das Gerät(Device) , das das Problem verursacht
Öffnen Sie den Geräte-Manager(Device Manager) , um das Gerät mit einem gelben Ausrufezeichen zu finden. Klicken Sie mit der rechten Maustaste darauf und wählen Sie die Deinstallation. Starten Sie den Computer neu und lassen Sie das Betriebssystem die Hardware erneut finden und Ressourcen zuweisen.
5] Weisen Sie Ressourcen vom BIOS zu
- Wenn es keine Auflösung gibt, müssen Sie ins BIOS gelangen . Normalerweise sollte ein Neustart gefolgt von Drücken der F2- oder DEL- Taste Sie hineinbringen.
- Sobald Sie sich im BIOS befinden(BIOS) , müssen Sie diesem Gerät genügend Ressourcen zuweisen. Wenn beispielsweise das BIOS einem (BIOS)USB -Controller aufgrund einer ungültigen Multiprozessor-Spezifikationstabelle ( MPS ) keinen Interrupt zugewiesen hat , müssen Sie dies im BIOS ändern.
Beachten Sie, dass hierfür jemand mit einem klaren Verständnis dessen, was Sie im BIOS ändern möchten, erforderlich ist . Auch das BIOS sollte diese Funktion bieten.
Ich hoffe, der Beitrag war leicht verständlich, und Sie konnten den Fehler „Code 12. Dieses Gerät kann nicht genügend freie Ressourcen finden, damit es Fehler in Windows 10 verwenden kann“ beheben .
Related posts
Dieses Gerät wartet gerade auf ein anderes Gerät (Code 51)
Treiber für unbekannte Geräte oder Hardware suchen, herunterladen und installieren
Biometrisches fehlendes oder deinstalliertes biometrisches Gerät mit dem Geräte-Manager
Touchpad-Fehler beheben Dieses Gerät kann unter Windows 11/10 nicht gestartet werden (Code 10).
Fehlercode 19 beheben, Windows kann dieses Hardwaregerät nicht starten
Der Connected Devices Platform Service-Dienst wurde beendet
So deaktivieren Sie Google Assistant auf Android-Geräten
So aktivieren oder deaktivieren Sie die Tablet PC-Touch-Eingabe in Windows 11/10
Fix Windows 10 Es sind keine Audiogeräte installiert
So benennen Sie Bluetooth-Geräte unter Windows 10 um
So deaktivieren Sie den Touchscreen in Windows 11/10
Fix Play Store lädt keine Apps auf Android-Geräten herunter
Was ist Microsoft RRAS Root Enumerator und kann ich ihn deaktivieren?
So deaktivieren Sie die geräteübergreifende Synchronisierung der Zwischenablage in Windows 11/10
So stellen Sie einen gelöschten Ordner auf Android-Geräten wieder her
So richten Sie einen Kopfhörer auf einem Windows 11/10-PC ein und verwenden ihn
Top 10 der gescheiterten elektronischen Gadgets und Geräte (tragbar)
Beheben Sie, dass USB OTG auf Android-Geräten nicht funktioniert
Beheben Sie den Fehler „Es sind keine aktiven Mixer-Geräte verfügbar“ in Windows
So legen Sie die AutoPlay-Standardeinstellungen für Medien und Geräte in Windows 8.1 fest
