Dieser Computer erfüllt nicht die Mindestanforderungen für die Installation der Software
Während Sie Ihre Treiber aktualisieren oder Treiber für die integrierte Grafikkarte in Ihrem System installieren, tritt möglicherweise der Fehler auf – Dieser Computer erfüllt nicht die Mindestanforderungen für die Installation der Software(This computer does not meet the minimum requirements for installing the software) .
Die Hauptursache des Fehlers ist, dass entweder die integrierte GPU deaktiviert wird, nachdem eine externe Grafikkarte erkannt wurde, oder der Treiber die integrierte Grafikkarte nicht erkennt. Eine weitere Ursache ist, dass die Version des Treibers und des Betriebssystems möglicherweise nicht übereinstimmen.

Dieser Computer erfüllt nicht die Mindestanforderungen für die Installation der Software
Wenn dieses Problem auftritt, versuchen Sie die folgende Lösung:
Installieren Sie den integrierten Grafikkartentreiber neu
Die Hauptursache des Fehlers liegt bei den Grafiktreibern(Graphics Drivers) und tritt normalerweise auf Intel-basierten Systemen auf. Sei es eine Beschädigung oder Inkompatibilität der Treiber, das bloße Aktualisieren der Treiber(updating the drivers) hilft nicht, das Problem zu beheben. Sie müssten den aktuellen Treiber für die integrierte Grafikkarte deinstallieren und den korrekten Treiber erneut installieren.
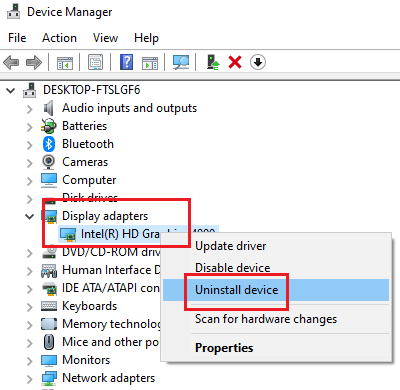
Gehen Sie wie folgt vor, um den Grafiktreiber zu deinstallieren und neu zu installieren, wenn diese Meldung angezeigt wird. Dieser Computer (Graphics) erfüllt (Driver)nicht die Mindestanforderungen für die Installation der Software(This computer does not meet the minimum requirements for installing the software) :
- Press Win+RAusführen(Run) zu öffnen , und geben Sie den Befehl devmgmt.msc ein(devmgmt.msc) .
- Drücken Sie die Eingabetaste(Hit Enter) , um den Geräte-Manager(Device Manager) zu öffnen .
- Scrollen Sie zu Grafikkarten(Display Adapters) und erweitern Sie die Liste, indem Sie auf das +-Zeichen daneben klicken.
- Klicken Sie mit der rechten Maustaste(Right-click) auf den Intel -Grafikadapter, der der integrierte Grafikkartenadapter ist, und wählen Sie Gerät deinstallieren(Uninstall device) aus .
- Wählen Sie erneut Deinstallieren(Uninstall) , wenn die Warnmeldung dazu auffordert.
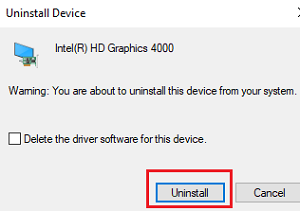
Laden Sie jetzt den neuesten Grafikkartentreiber(download the latest graphics card driver) von der Intel-Website hier(here) herunter . Es ist sehr wichtig zu überprüfen, ob die Version, die Sie herunterladen, mit der genauen Version Ihres Betriebssystems übereinstimmen sollte. Denken Sie daran, zu überprüfen, ob Ihr System ein 32-Bit- oder ein 64-Bit-System ist.
Nachdem Sie den neuesten Treiber von der Intel-Website heruntergeladen haben, können Sie auf die heruntergeladene Treiberdatei doppelklicken, um sie zu installieren.
Alternativ können Sie auch diese Methode verwenden. Kehren Sie zum Geräte-Manager(Device Manager) zurück .
Klicken Sie mit der rechten Maustaste(Right-click) auf den integrierten Grafikkartenadapter und wählen Sie Treiber aktualisieren(Update driver) aus .
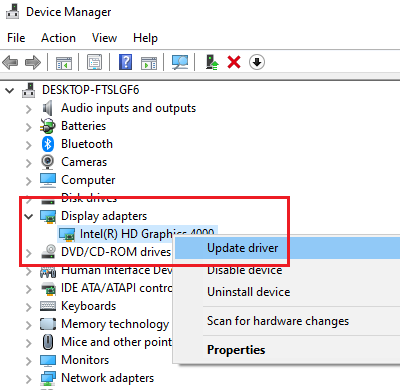
Wenn Sie dazu aufgefordert werden, wählen Sie Auf dem Computer nach Treibersoftware suchen aus(Browse my computer for driver software) .
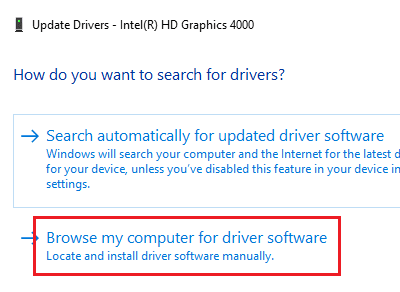
Suchen(Browse) Sie nach den heruntergeladenen Treiberdateien und installieren Sie den neuen Treiber.
Starten Sie das System neu. Das Problem sollte behoben werden.
Ich hoffe, das funktioniert für Sie.(I hope this works for you.)
Related posts
Windows kann die digitale Signatur nicht verifizieren (Code 52)
Installieren Sie Realtek HD Audio Driver Failure, Fehler OxC0000374 unter Windows 10
Beheben Sie den Windows Update-Fehler 0x800f024b unter Windows 10
Ereignis-ID 219, wenn ein Gerät angeschlossen ist; Treiber WUDFRD konnte nicht geladen werden
So deaktivieren Sie automatische Treiber-Updates in Windows 10
Exportieren und sichern Sie Gerätetreiber mit PowerShell in Windows 11/10
Im Betreff war keine Signatur vorhanden – Treibersignaturdetails
Fehlerhaftes GPU-Treiber-Update verursacht Probleme in Windows 11/10
Gerät erfordert weiteren Installationsfehler unter Windows 11/10
Installierte Dienste und Treiber mit ServiWin anzeigen, starten, stoppen und verwalten
So installieren Sie einen Treiber manuell mit einer .INF-Datei in Windows 11/10
Deaktivieren Sie die Einstellung „Speicherintegrität“, wenn Windows keinen Treiber laden kann
DriverFix Review: Beste Treiber-Update-Software für Windows 10
So zeigen Sie Informationen zum Wi-Fi-Netzwerktreiber unter Windows 11/10 an
Der Videotreiber ist abgestürzt und wurde unter Windows 11/10 zurückgesetzt
Kostenlose Software zum Auflisten installierter Treiber unter Windows 11/10
Windows kann den Herausgeber dieser Treibersoftware unter Windows 10 nicht überprüfen
Dieser Grafiktreiber konnte keine kompatible Grafikhardware finden
So deaktivieren Sie die Erzwingung der Treibersignatur unter Windows 11/10
So aktivieren Sie den NVIDIA Low Latency Mode unter Windows 11/10
