Dieser Build von Windows läuft bald ab – Insider-Build-Fehler
Wenn Sie sich für das Windows-Insider-Programm angemeldet(enlisted in the Windows Insider Program) haben , um einen Insider - Preview-Build von Windows weit vor allen Standardbenutzern zu erhalten, wird möglicherweise diese Fehlermeldung Dieser Build von Windows läuft bald ab(This build of Windows will expire soon) . In diesem Beitrag werden wir die möglichen Ursachen identifizieren und die am besten geeigneten Lösungen anbieten, mit denen Sie versuchen können, diese Anomalie zu beheben.
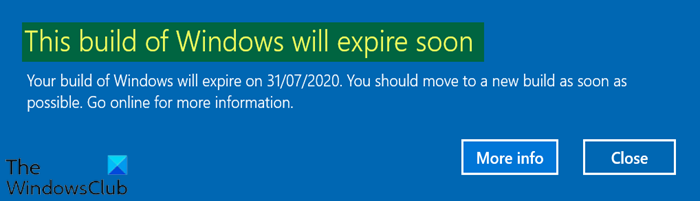
Normalerweise erhalten Sie bei jeder Installation der neuen Builds Informationen darüber, wann der Build abläuft. Wenn Sie den Windows 10 -Build nicht vor Ablauf aktualisieren, wird Windows alle paar Stunden neu gestartet. Wenn Sie diese Benachrichtigung also aus heiterem Himmel erhalten, handelt es sich um ein Problem.
Benutzer, die dieses Problem auf ihrem System melden, haben bekannt gegeben, dass sie, nachdem sie unter Settings > Update & Sicherheit(Security) nach neueren Builds gesucht haben, keine Updates oder Builds finden konnten.
Dieser Build von Windows läuft bald ab
Wenn Sie mit diesem Windows 10 Insider- Build-Problem konfrontiert sind, können Sie unsere empfohlenen Lösungen unten in keiner bestimmten Reihenfolge ausprobieren und sehen, ob dies zur Lösung des Problems beiträgt.
- Überprüfen Sie die Einstellungen für Datum und Uhrzeit
- Manuell nach Updates suchen
- Führen Sie die automatische Reparatur aus
- Aktivieren Sie Ihren Windows-Build
- Überprüfen Sie das mit dem Windows-Insider- Programm verknüpfte Konto(Account)
Werfen wir einen Blick auf die Beschreibung des Prozesses für jede der aufgeführten Lösungen.
1] Überprüfen Sie die Datums- und Uhrzeiteinstellungen
Diese Lösung beinhaltet, dass Sie versuchen, die Uhrzeit und das Datum auf Ihrem Computer richtig einzustellen und zu prüfen, ob das Problem „ Dieser Build von Windows läuft bald(This build of Windows will expire soon) ab“ behoben wird.
Hier ist wie:
- Drücken Sie die Windows key + Ium die App „Einstellungen“(launch the Settings app) zu starten .
- Klicken Sie hier, um den Abschnitt Zeit & Sprache(Time & Language) zu öffnen .
- Navigieren Sie im Navigationsmenü auf der linken Seite zur Registerkarte Datum & Uhrzeit .(Date & time)
- Stellen Sie auf der Registerkarte Datum & Uhrzeit(Date & Time) sicher, dass Datum und Uhrzeit Ihres Computers richtig eingestellt sind. Wenn die Uhrzeit nicht korrekt ist, können Sie versuchen, die Option Uhrzeit automatisch einstellen(Set time automatically option) je nach aktuellem Status ein- oder auszuschalten.
- Um das Datum zu ändern, klicken Sie unter Datum(Date) auf die Dropdown-Menüschaltfläche, um den aktuellen Monat im Kalender zu finden, und klicken Sie dann auf das aktuelle Datum.
- Um die Zeit zu ändern, klicken Sie unter Zeit(Time) auf die Stunde, Minuten oder Sekunden, die Sie ändern möchten, und verschieben Sie dann die Werte, bis Sie sich mit der für Ihre Zeitzone richtigen Zeit zufrieden geben.
- Wenn Sie mit dem Ändern der Zeiteinstellungen fertig sind, klicken Sie auf OK .
2] Manuell nach Updates suchen
Falls Sie ein Update für den Insider - Build verpasst haben, sollten Sie versuchen , manuell nach Updates zu suchen . Diese Methode ist in einer Situation hilfreich, in der Sie das Ende der Lebensdauer eines Insider -Builds erreicht haben , bevor Sie auf einen neueren aktualisieren.
3] Automatische Reparatur ausführen
Wenn eine der Systemdateien beschädigt ist, wird möglicherweise das Benachrichtigungs-Popup angezeigt. In diesem Fall müssen Sie möglicherweise die automatische Reparatur ausführen.(run Automatic Repair.)
4] Aktivieren Sie Ihren Windows-Build
Wenn Sie keinen Lizenzschlüssel für Windows haben oder Windows nicht aktiviert ist, kann dies dazu führen, dass der Insider -Build abläuft, daher das Benachrichtigungs-Popup.
Um sicherzustellen, dass Ihr Build aktiviert ist, gehen Sie wie folgt vor:
- Drücken Sie die Windows key + Ium die Einstellungen zu öffnen.
- Klicken Sie auf Updates und Sicherheit.(Updates and Security.)
- Klicken Sie im linken Navigationsbereich auf Aktivierung(Activation) .
- Klicken Sie dann auf Schlüssel ändern(Change key) oder Windows mit einem Schlüssel aktivieren (Activate Windows using a key).
Lesen(Read) : Was passiert, wenn Windows 10 Build das Ablaufdatum erreicht ?
5] Überprüfen Sie(Check) das mit dem Windows-Insider- Programm verknüpfte Konto(Account)
Dies ist zwar sehr unwahrscheinlich, aber manchmal wird das Konto, das Sie beim Windows-Insider-Programm(Windows Insider Program) registriert haben, vom Gerät abgelehnt, was zu dem Problem führen kann.
Gehen Sie wie folgt vor, um das mit dem WIP verknüpfte Konto zu überprüfen :
- Öffnen Sie die Einstellungen-(Settings) App.
- Gehen Sie zu Updates und Sicherheit.(Updates and Security.)
- Klicken Sie im linken Navigationsbereich auf Windows-Insider-Programm .(Windows Insider Program)
- Überprüfen Sie, ob das beim Insider -Programm registrierte (Insider)Microsoft -Konto korrekt ist , und wenn dies nicht der Fall ist, wechseln Sie das Konto oder melden Sie sich an .
Hope this helps!
Related posts
Wo können Windows Server Insider Preview-Builds heruntergeladen werden?
So wechseln Sie den Insider-Kanal unter Windows 11
So erhalten Sie jetzt Windows 11 Insider Preview Build
Windows-Insider-Kanal kann unter Windows 11 – Dev oder Beta nicht gewechselt werden
So deaktivieren Sie den Windows-Insider-Dienst unter Windows 10
Aktivieren Sie Netzwerkverbindungen im modernen Standby unter Windows 11/10
So ändern Sie die Standard-Webcam auf einem Windows 11/10-Computer
Nehmen Sie am Bing-Insider-Programm teil: Geben Sie Feedback und stellen Sie Fragen
So installieren Sie Drupal mit WAMP unter Windows
So installieren Sie NumPy mit PIP unter Windows 10
So nehmen Sie ohne Microsoft-Konto am Windows 10-Insider-Programm teil
Die Seite des Windows-Insider-Programms ist in den Windows-Einstellungen leer
Windows-Insider-Programme für Unternehmen und Server
Beheben Sie den Windows Update-Fehler 0x80070422 unter Windows 10
Sehen Sie digitales Fernsehen und hören Sie Radio unter Windows 10 mit ProgDVB
So laden Sie Visual Studio Code Insider herunter
So verwenden Sie die integrierten Tools Charmap und Eudcedit von Windows 11/10
Kontextmenü-Editoren: Kontextmenüelemente in Windows 11 hinzufügen, entfernen
Beste kostenlose Stundenplan-Software für Windows 11/10
So öffnen Sie die Systemeigenschaften in der Systemsteuerung in Windows 11/10
