Diese Website deaktivieren versucht, diese Anwendung zu öffnen – Edge oder Chrome
Manchmal zeigt der Edge -Browser beim Starten einer App oder einer Website möglicherweise eine Eingabeaufforderung mit der Aufschrift „ Diese Website versucht, diese Anwendung zu öffnen(This Site is trying to open this application) “ an. Dieses Verhalten ist akzeptabel, wenn es nur ein- oder zweimal auftritt, aber darüber hinaus kann es störend sein. Wenn Sie diese Aufforderung also häufig im Microsoft Edge-Browser oder in Google Chrome sehen , zeigt dieser Beitrag, wie Sie sie deaktivieren können:
This Site is trying to open <application>
<Website> wants to open this application.
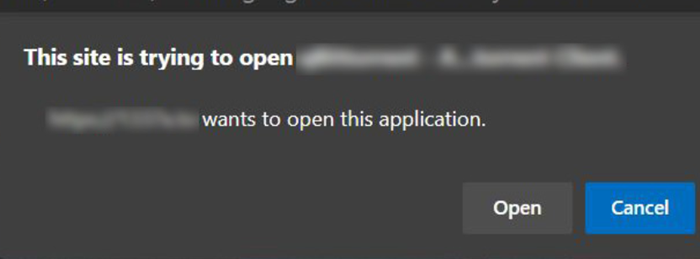
Diese Site deaktivieren versucht, diese Anwendungseingabeaufforderung in Edge zu öffnen(Edge)
Das oben erwähnte fehlerhafte Verhalten scheint von der gleichen Art zu sein, das man beim " Umschalten von Apps(switching apps) " beobachtet, und tritt jedes Mal auf, wenn ein externes Protokoll aufgerufen wird. Der Benutzer wird also zur Bestätigung aufgefordert. Gehen Sie wie folgt vor, um es in Microsoft Edge(Microsoft Edge) zu deaktivieren :
- Öffnen Sie den Registrierungseditor.
- Navigieren Sie(Navigate) zu RichtlinienMicrosoftEdge-Schlüssel
- Doppelklicken Sie auf ExternalProtocolDialogShowAlwaysOpenCheckbox .
- Ändern Sie den Standardwert von 0 auf 1
- Schließen Sie den Registrierungseditor(Registry Editor) und starten Sie Ihren PC neu.
Öffnen Sie den Windows-Registrierungs-Editor(Windows Registry Editor) . Drücken Sie dazu Win+R in Kombination und geben Sie im angezeigten Dialogfeld „ Ausführen “ „ (Run)regedit “ ein und drücken Sie „ Enter “.
Navigieren Sie im sich öffnenden Fenster zu folgendem Schlüssel –
HKEY_LOCAL_MACHINE\SOFTWARE\Policies\Microsoft\Edge

Wechseln Sie in den rechten Bereich und doppelklicken Sie auf den Schlüssel mit dem Namen – ExternalProtocolDialogShowAlwaysOpenCheckbox .
Wenn der Eintrag für Sie nicht sichtbar ist, müssen Sie einen neuen erstellen .

Ändern Sie als Nächstes im angezeigten Feld Zeichenfolge bearbeiten(Edit String) den standardmäßigen Hexadezimalwert(Hexadecimal) von 0 in 1 .
Wenn Sie fertig sind, schließen Sie den Registrierungseditor(Registry Editor) und beenden Sie(Exit) .
Starten Sie abschließend Ihren PC neu.
Da Sie diese Richtlinie aktiviert haben, sollte eine externe Protokoll-Bestätigungsaufforderung „ Immer zulassen(Always allow) “ für Sie sichtbar sein. Aktivieren Sie das Kontrollkästchen neben dieser Option, um alle zukünftigen Bestätigungsaufforderungen für das Protokoll auf der Website zu überspringen.
Wenn Sie diese Richtlinie deaktivieren, wird das Kontrollkästchen „ Immer zulassen(Always allow) “ nicht angezeigt und der Benutzer wird jedes Mal zur Bestätigung aufgefordert, wenn ein externes Protokoll aufgerufen wird.
Disable This Site versucht, diese Anwendungseingabeaufforderung in Chrome zu öffnen(Chrome)
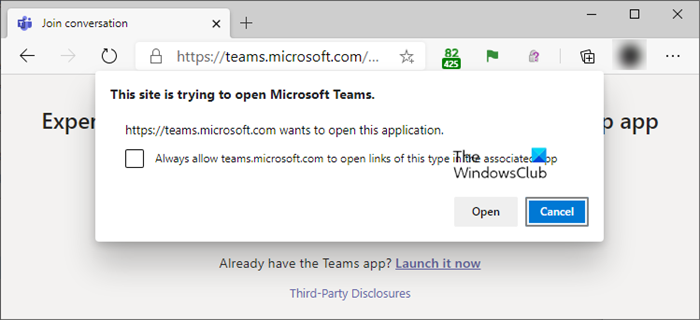
Um diese Eingabeaufforderung im Google Chrome- Browser zu deaktivieren, navigieren Sie zum folgenden Schlüssel:
HKEY_LOCAL_MACHINE\SOFTWARE\Policies\Google\Chrome
Ändern Sie diesen Wert wie folgt:
- DWORD (32-Bit): ExternalProtocolDialogShowAlwaysOpenCheckbox
- Wertdaten: 1 (Hex)
Hoffe das hilft.
Related posts
Cookies löschen, Websitedaten, Cache für bestimmte Website: Chrome Edge Firefox
Löschen Sie Websitedaten für eine bestimmte Website in Chrome oder Edge mithilfe der Entwicklertools
Aktivieren Sie den Zeilenumbruch in der Quellansicht in Chrome oder Edge
Deaktivieren, deinstallieren Sie Adobe Flash, Shockwave in Chrome, Firefox, Edge, IE
So installieren Sie Chrome-Designs im Microsoft Edge-Browser
Schließen Sie alle geöffneten Browser-Tabs auf einmal in Chrome, Edge oder Firefox
Verwalten Sie spezielle Links oder Site-Handler-Anfragen in Chrome
So ändern Sie die Standardschriftart im Chrome-, Edge- und Firefox-Browser
Zeigen Sie immer die Download-Schaltfläche in Chrome, Firefox und Edge an
Erlauben oder blockieren Sie Pop-ups in Chrome, Firefox, Edge, Opera, Internet Explorer
So verbinden Sie eine Website mit einem Bluetooth- oder USB-Gerät in Edge oder Chrome
So stoppen Sie automatische Weiterleitungen in Chrome-, Firefox- und Edge-Browsern
Fahren Sie dort fort, wo Sie aufgehört haben, nicht mit Chrome oder Edge zu arbeiten
Erzwingen Sie, dass Links in Chrome, Edge, Firefox, Opera im Hintergrund-Tab geöffnet werden
So schützen Sie den Edge- oder Chrome-Browser unter Windows 10 mit einem Kennwort
Laden Sie die neuesten ISO-Images für Windows 11/10 direkt in Chrome oder Edge herunter
Entfernen Sie ALLE gespeicherten Passwörter auf einmal in Chrome, Firefox, Edge
So verwenden Sie die Browser Chrome, Edge, Firefox und Opera als Notepad
Ist es sicher, Passwörter im Chrome-, Firefox- oder Edge-Browser zu speichern?
So führen Sie PWAs automatisch beim Start in Windows 11/10 aus
