Diese App wurde von Ihrem Systemadministrator blockiert
Benutzer erhalten möglicherweise die Fehlermeldung Diese App wurde von Ihrem Systemadministrator blockiert(This app has been blocked by your system administrator) , wenn sie eine vorinstallierte App unter Windows 11/10 starten . Dieser Fehler tritt auf, wenn ein PC mit einem Domänennetzwerk verbunden ist und der Administrator AppLocker verwendet hat , um eine Einschränkung für die Softwareinstallationsrichtlinie bereitzustellen. So können Sie als Administrator diesen Fehler umgehen und einem bestimmten oder allen Benutzern erlauben, ein Programm auszuführen.
Ein Administrator hat Sie daran gehindert, diese App auszuführen
Der Hauptgrund für dieses Problem ist eine Richtlinie zur Anwendungssteuerung, die vom Administrator Ihres Systems entworfen wurde. Viele Systemadministratoren erlauben Benutzern nicht,(do not allow users to install or run various applications) während der Arbeitszeit verschiedene Anwendungen zu installieren oder auszuführen. In den meisten Fällen verwenden Administratoren AppLocker , um zu verhindern, dass Personen Microsoft Store -Apps auf allen Computern öffnen. Sie können den spezifischen Fehler erhalten, wenn Sie unter dieser Einschränkung stehen und versuchen, eine Microsoft Store -App zu öffnen.
Es kann jedoch vorkommen, dass Sie einer bestimmten Abteilung aus beruflichen Gründen den Zugriff auf alle Apps gestatten müssen. In diesem Fall müssen Sie eine neue Regel erstellen, um jedem oder einem bestimmten Benutzer in Ihrem Netzwerk den Zugriff auf von Microsoft erstellte Apps zu gestatten . Ihr System sollte über Remote Server Administration Tools verfügen . Außerdem müssen Sie die Regel entweder von einem Windows 11/10/8-basierten oder einem Windows Server 2012-basierten Domänencontroller erstellen.
Diese App wurde zu Ihrem Schutz von Ihrem Systemadministrator blockiert
Gehen Sie folgendermaßen vor, um den Fehler „ Diese App wurde von Ihrem Systemadministrator blockiert“(This app has been blocked by your system administrator) zu beheben :
- Öffnen Sie die lokale Sicherheitsrichtlinie
- Erstellen Sie im Abschnitt Regeln für (Rules)gepackte(Packaged) Apps eine neue Regel
Zuerst müssen Sie die lokale Sicherheitsrichtlinie(Local Security Policy) auf Ihrem Computer öffnen. Dazu können Sie das Startmenü(Start Menu) öffnen und danach suchen. Alternativ können Sie Win+R drücken , secpol.msc eingeben(secpol.msc, ) und die Eingabetaste(Enter) drücken. Gehen Sie danach zu Application Control Policies > AppLocker > Packaged app Rules . Sie müssen mit der rechten Maustaste auf die Schaltfläche Regeln(Packaged app Rules) für gepackte Apps klicken und die Option Neue Regel erstellen(Create New Rule ) auswählen .
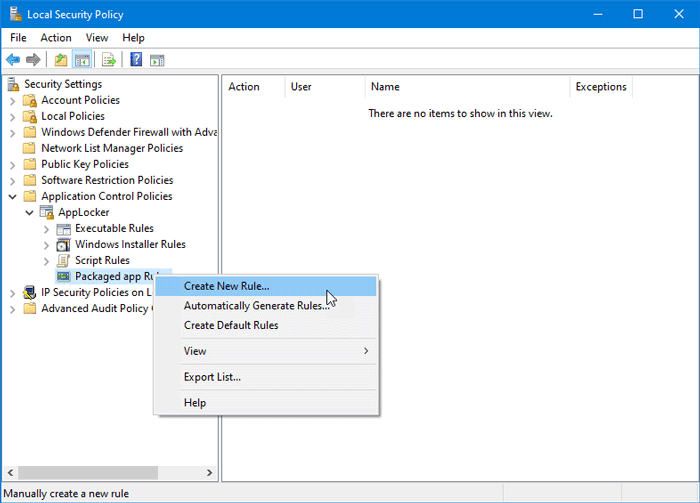
Es sollte ein Fenster öffnen, in dem Sie die Schaltfläche Weiter finden können. (Next )Es zeigt alle wesentlichen Informationen zum Erstellen einer Regel im Bereich „Lokale Sicherheitsrichtlinie“(Local Security Policy) .
Im Fenster „ Berechtigungen(Permissions ) “ müssen Sie die Aktion auswählen, die Sie ausführen möchten. Das bedeutet, dass Sie entweder Allow oder Deny wählen müssen . Da Sie andere installierte Programme ausführen lassen möchten, sollten Sie Zulassen(Allow) auswählen . Als nächstes werden Sie aufgefordert, den Benutzer oder die Gruppe auszuwählen. Wenn Sie jedem in Ihrem Netzwerk erlauben möchten, Microsoft Store - Apps auf den jeweiligen Computern auszuführen, sollten Sie sich für Jeder entscheiden(Everyone) . Wenn Sie eine bestimmte Abteilung (Verkauf, Personal, Buchhaltung usw.) oder einen bestimmten Benutzer zulassen möchten, müssen Sie auf die Schaltfläche „ Auswählen(Select ) “ klicken und den entsprechenden Benutzernamen auswählen.
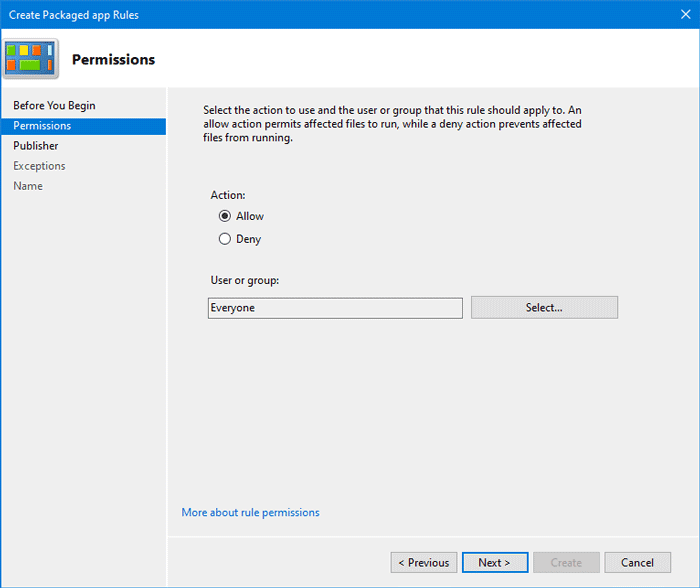
Nachdem Sie alle Auswahlen getroffen haben, klicken Sie auf die Schaltfläche „ Weiter(Next ) “, um die Registerkarte „ Publisher “ aufzurufen. Hier sehen Sie zwei Hauptoptionen:
- Verwenden Sie(Use) eine installierte gepackte App als Referenz
- Verwenden Sie ein gepacktes App-Installationsprogramm als Referenz
Wenn Sie eine bestimmte Anwendung auswählen möchten, wählen Sie die erste Option. Sie müssen die zweite Option auswählen, wenn Sie eine .appx -Datei oder eine gepackte App-Installationsprogrammdatei als Beispiel oder Referenz einfügen möchten. Für die zweite Option benötigen Sie den Pfad der .appx -Datei.
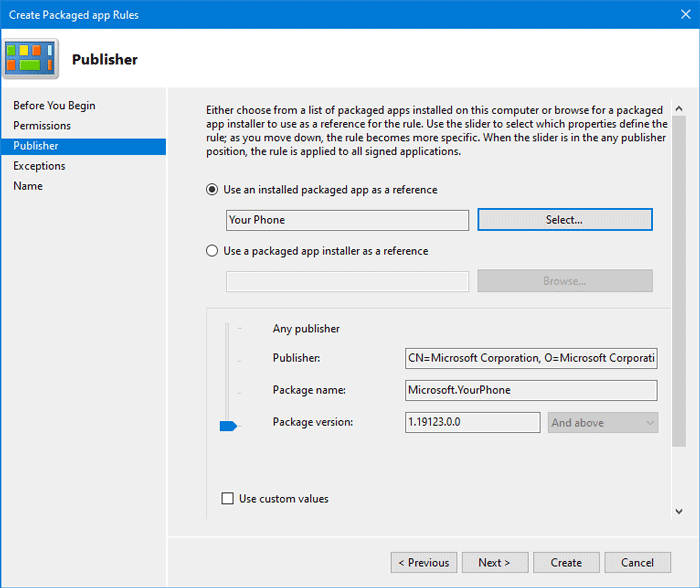
Abhängig von Ihrer Präferenz müssen Sie auf die Schaltfläche Select/Browse klicken , um die Referenz zu bestätigen. Nachdem Sie die App oder Installationsdatei ausgewählt haben, sollten Sie einige andere freigeschaltete Optionen sehen.
- Beliebiger Herausgeber:(Any publisher: ) Benutzer können Programme von jedem signierten Herausgeber ausführen.
- Herausgeber:(Publisher: ) Benutzer können Apps ausführen, die von einem bestimmten Herausgeber erstellt wurden. Zu Ihrer Information: Wenn der Herausgeber fünf Apps im System hat, können Benutzer alle ausführen. Laut Screenshot handelt es sich um die Microsoft Corporation .
- Paketname :(Package name: ) Benutzer können nur eine bestimmte Anwendung verwenden, die den angegebenen Paketnamen trägt. Obwohl dies nicht der Fall ist, können Benutzer alle ausführen, wenn mehrere Apps denselben Paketnamen haben.
- Paketversion:(Package version: ) Wenn Sie Benutzern nicht erlauben möchten, eine neuere Version einer App zu aktualisieren und auszuführen, sollten Sie die App-Version angeben.
Um eine bestimmte Regel auszuwählen, aktivieren Sie das Kontrollkästchen Benutzerdefinierte Werte(Use custom values) verwenden und verwenden Sie den Hebel auf der linken Seite, um eine Option auszuwählen.
Klicken Sie zuletzt auf die Schaltfläche Weiter(Next ) , um die Registerkarte Ausnahmen(Exceptions) aufzurufen. Diese Einrichtung ist praktisch, wenn Sie Ihre benutzerdefinierte Regel in verschiedenen Situationen außer Kraft setzen möchten. Sie können auf die Schaltfläche Hinzufügen(Add ) klicken , um eine Ausnahme zu erstellen.
Wenn Sie keine Ausnahme erstellen möchten, klicken Sie auf die Schaltfläche Weiter(Next ) , um einen Namen und eine Beschreibung für Ihre Regel einzugeben. Es wird Sie die Regel in Zukunft erkennen lassen.
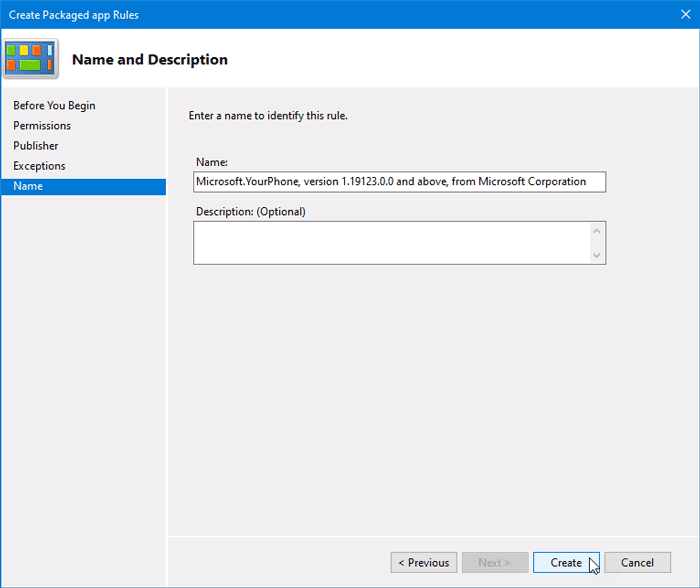
Klicken Sie danach auf die Schaltfläche Erstellen . (Create )Jetzt sollten Sie die neu erstellte Regel im Abschnitt Regeln für gepackte Apps(Packaged app Rules) sehen . Falls Sie diese Regel löschen möchten, klicken Sie mit der rechten Maustaste darauf und wählen Sie Löschen(Delete) . Anschließend müssen Sie die Löschung bestätigen.
Das ist es! Dieser Tipp soll Ihnen helfen, Ihren Systemadministratorfehler zu beheben, der diese App(Your system administrator error that has blocked this app) unter Windows 11/10 blockiert hat.
Lesen Sie(Related read) weiter : Diese App wurde aufgrund von Unternehmensrichtlinien blockiert(This app has been blocked due to Company Policy) .
Wie öffne ich eine von Microsoft Security SmartScreen blockierte Datei ?
- Drücken(Press) Sie die Schaltfläche Start , suchen Sie nach Windows Security und öffnen Sie es, sobald es angezeigt wird
- Klicken Sie auf App- und Browsersteuerung
- Öffnen Sie die Reputationsbasierten Schutzeinstellungen
- Klicken Sie auf Schutzverlauf
- Suchen Sie die App, die Microsoft Security blockiert hat
- Entsperren(Unblock) Sie , und Sie sollten die App verwenden können.
Wenn Sie also sehen möchten, was Microsoft Security oder Windows Defender blockiert, sollten Sie dies hier überprüfen.
Mein PC gehört keiner Organisation an; Warum werden die heruntergeladenen Dateien blockiert?
Es geht nicht um Ihren PC, sondern um die Microsoft Edge- oder Chrome -Funktion, die unerwünschte Apps blockiert, dh Apps, die als Rouge oder neu gemeldet wurden. Sie können es jedoch jederzeit zulassen und verwenden, wenn Sie ihnen genug vertrauen.
Wie entsperre ich eine blockierte Website?
Wenn Sie versuchen, auf eine nicht zugängliche Website zuzugreifen, sollten Sie ein VPN verwenden , um die Einschränkung zu umgehen. Wenn Ihr PC mit der Microsoft Family -Funktion oder einer anderen Software eingeschränkt ist, müssen Sie den Administrator bitten, Ihnen Zugriff zu gewähren. Schließlich, wenn der Browser blockiert, überprüfen Sie es mit einem anderen Browser, und wenn er aus Sicherheitsgründen überall blockiert ist, ist es am besten, nicht darauf zuzugreifen.
Related posts
Fix BitLocker Drive Encryption kann nicht verwendet werden, Fehler 0x8031004A
Fehlerbehebung bei Skype-Anrufen unter Windows ohne Video, Audio oder Ton
Die Option „Inhalte einfügen“ fehlt oder funktioniert nicht in Office
Fehler ERR_CERT_COMMON_NAME_INVALID beheben
Das BitLocker-Setup konnte den BCD-Speicher (Boot Configuration Data) nicht exportieren
Die Windows-Helligkeitssteuerung funktioniert nicht oder ändert sich automatisch
Sie müssen sich als Administrator anmelden, um fortzufahren
Computer bleibt beim Vorbereiten der Konfiguration des Windows-Bildschirms hängen
Wir konnten die Updates nicht abschließen, Änderungen rückgängig machen [behoben]
Ihr Browser kann nicht auf die Zwischenablage zugreifen, verwenden Sie daher diese Verknüpfungen
So öffnen und lesen Sie Small Memory Dump (dmp)-Dateien in Windows 11/10
So beheben Sie den Fehler „DAQExp.dll fehlt“ unter Windows 10
Der Windows-Computer wird heruntergefahren, wenn ein USB-Gerät angeschlossen wird
CMAK-basiertes VPN funktioniert nach dem Windows 10-Upgrade nicht
Windows Security sagt Keine Sicherheitsanbieter in Windows 11/10
Windows 11/10 bleibt beim Laden eines Bildschirms oder beim Neustart hängen
Das Startmenü öffnet sich nicht oder die Schaltfläche „Start“ funktioniert nicht unter Windows 11/10
Microsoft Management Console (MMC.exe) funktioniert nicht mehr
HTTPS-Sites werden in keinem Browser auf einem Windows-Computer geöffnet
Fix: Windows Driver Foundation verwendet hohe CPU
