Diese App wurde aufgrund der Unternehmensrichtlinie – Microsoft Store blockiert
Beim Herunterladen einer App aus dem Microsoft Store kann eine Fehlermeldung erscheinen, die besagt: „ Diese App wurde aufgrund von Unternehmensrichtlinien blockiert“(This app has been blocked due to Company Policy) . Wenn dieselbe Fehlermeldung angezeigt wird, befolgen Sie diese Anleitung, um sie zu beheben. Dieses Handbuch richtet sich an Personen, die sich außerhalb eines Domänennetzwerks befinden, diese Fehlermeldung jedoch weiterhin sehen, während sie bestimmte Apps aus dem Microsoft Store herunterladen(Microsoft Store) .
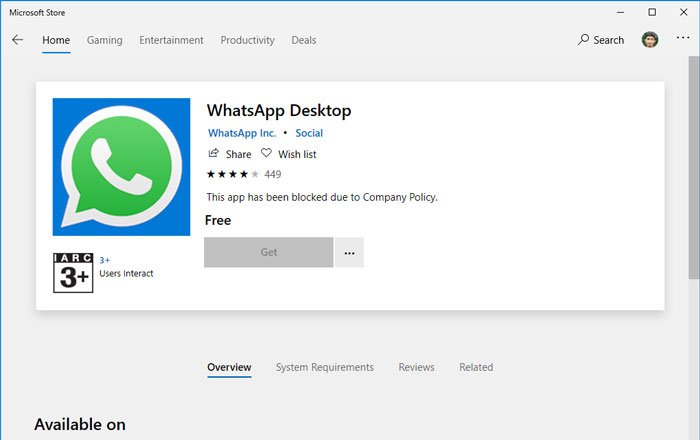
Diese Fehlermeldung wird angezeigt, wenn Benutzer vom Browser zum Microsoft Store umgeleitet werden, um eine App herunterzuladen. Das kann eine beliebige App oder ein beliebiges Spiel sein.
Diese App wurde aufgrund von Unternehmensrichtlinien blockiert
Befolgen Sie diese Vorschläge, um das Problem Diese App wurde aufgrund der Unternehmensrichtlinie auf Ihrem Windows 10 blockiert(This app has been blocked due to Company Policy) zu beheben :
- Setzen Sie den Microsoft Store zurück
- Überprüfen Sie die Regions- und Spracheinstellungen
- Führen Sie die Windows Store-Problembehandlung aus
- Versuchen Sie es mit einem anderen Benutzerkonto
- Löschen Sie die Firmen-E-Mail-Adresse.
Um mehr über diese Vorschläge zu erfahren, lesen Sie weiter.
1] Microsoft Store zurücksetzen

Es ist wahrscheinlich das erste, was Sie tun können, wenn Sie eine solche Fehlermeldung erhalten. Manchmal passiert es aufgrund eines internen Problems mit Systemdateien und kann durch Zurücksetzen des Microsoft Store und Löschen des Caches gelöst werden.
In Windows 10 ist es einfach, den Microsoft Store ohne Software von Drittanbietern zurückzusetzen, da Sie dies über das Windows-Einstellungsfenster(Windows Settings) tun können . Sie sollten die Windows-Einstellungen öffnen(open Windows Settings) , zum Abschnitt „ Apps “ gehen, den (Apps )Microsoft Store finden und auf „ (Microsoft Store)Erweiterte Optionen(Advanced options) “ klicken . Verwenden Sie danach die Optionen Beenden(Terminate) bzw. Zurücksetzen . (Reset )Um mehr zu erfahren, sollten Sie diesen Artikel zum Zurücksetzen und Löschen des Microsoft Store-Cache in Windows 10(reset and clear Microsoft Store cache in Windows 10) lesen .
2] Überprüfen Sie die Regions- und Spracheinstellungen

Dies ist ein weiterer Grund, warum der Microsoft Store beim Herunterladen einer App Diese App wurde aufgrund(This app has been blocked due to Company Policy) eines Fehlers in der Unternehmensrichtlinie blockiert anzeigen kann. In diesem Fall sollten Sie die entsprechenden Einstellungen überprüfen, um sicherzustellen. Öffnen Sie dazu das Windows-Einstellungsfenster(Windows Settings) , indem Sie die Taste Win+I zusammen drücken, und gehen Sie zum Abschnitt Zeit und Sprache(Time & Language) . Hier finden Sie die Registerkarten Region und Sprache . (Language )Gehen Sie zu den einzelnen Registerkarten und stellen Sie sicher, dass die richtige Region und Sprache für Ihren PC eingestellt sind. Wenn nicht, wählen Sie die richtige Einstellung basierend auf Ihrem Land. Sie können diesen Artikel über die Zeit- und Spracheinstellungen von Windows 10 lesen , um mehr über diese Optionen zu erfahren.
Verwandte(Related) : Microsoft Store vom Administrator in Windows 11 blockiert
3] Führen Sie(Run) die Problembehandlung für Windows Store Apps aus(Windows Store Apps)

Windows 10 verfügt über einige integrierte Problembehandlungen, mit denen Sie häufig auftretende Probleme wie dieses beheben können. Diese Problembehandlung heißt Windows Store Apps und kann dieses Problem erkennen und beheben. Sie können diesen Artikel lesen, um zu erfahren, wie Sie eine Problembehandlung in Windows 10 ausführen, um Probleme zu lösen .
Lesen(Read) : Die Schaltfläche „Installieren“ ist für einige Apps oder Spiele im Microsoft Store ausgegraut .
4] Versuchen Sie es(Try) mit einem anderen Benutzerkonto
Es spielt keine Rolle, ob Sie ein lokales Benutzerkonto oder ein Microsoft -Konto verwenden, um sich bei Ihrem Windows 10-PC anzumelden. Wenn Ihr Konto einen internen Konflikt hat, besteht die Möglichkeit, dass dieses Problem auf Ihrem Computer auftritt. Aus diesem Grund wird empfohlen , ein neues Benutzerkonto in Windows 10 zu erstellen und sich mit diesem Konto bei Ihrem PC anzumelden. Jetzt werden Sie diese Fehlermeldung nicht mehr sehen.
Verwandt: (Related:) Microsoft Store-Apps in Windows 11/10 blockiert
5] Unternehmens-E-Mail-Adresse löschen
Wenn Sie eine benutzerdefinierte E-Mail-Adresse wie [email protected] anstelle von @outlook.com oder @hotmail.com , können Sie diese E-Mail-Adresse zuerst von Ihrem PC löschen. Diese Lösung hat das Problem für viele Benutzer gelöst.
Lesen Sie dazu: (Related read:) Diese App wurde von Ihrem Systemadministrator blockiert(This app has been blocked by your system administrator) .
Related posts
Die Microsoft Store-App wird entfernt, wenn Sie sich zum ersten Mal anmelden
Fresh Paint für Windows 10 ist eine benutzerfreundliche Mal-App aus dem Microsoft Store
Laden Sie die Adobe Reader-App für Windows 10 aus dem Microsoft Store herunter
Die 5 besten Social Media-Apps für Windows 10, die im Microsoft Store erhältlich sind
Time Lapse Creator-App für Windows 10 aus dem Microsoft Store
Beheben Sie den Microsoft Windows Store-Fehler 0x80070520 in Windows 10
Liste der besten kostenlosen Windows 11/10-Apps im Microsoft Store
Die besten kostenlosen Stealth-Spiele für Windows 10 aus dem Microsoft Store
So installieren oder deinstallieren Sie Microsoft Store-Apps in Windows 11/10
Für diesen 0x80070cf Windows Store-Fehler benötigen Sie das Internet
Ballistic Mini Golf-Spiel für Windows 10 im Microsoft Store erhältlich
So deinstallieren Sie vorinstallierte Microsoft Store-Apps in Windows 11/10
Beheben Sie den Microsoft Store-Fehlercode 0x80073CF3 unter Windows 11/10
So stoppen Sie die Remote-Installation von Apps unter Windows 10
So erstellen Sie eine Verknüpfung zum Öffnen von Microsoft Store-Apps in Windows 11/10
So öffnen Sie Microsoft Store-Apps beim Start in Windows 11/10
Fehler 0x80080206 beim Herunterladen von Microsoft Store-Apps
Microsoft Store-Apps, die Lehrern und Schülern helfen, effektiv zu kommunizieren
So generieren Sie direkte Download-Links für Microsoft Store-Apps
Die besten Tanz-Apps zum Tanzen lernen für Windows 10 aus dem Microsoft Store
